윈도우 파이썬 설치 경로 확인 방법
다운로드 및 설치 (Win) 포스트에서 윈도우 사용자는 주로 다음의 2가지 방법으로 파이썬을 설치한다고 했습니다.
- MS 스토어를 통한 설치
- 공식 파이썬 인스톨러로 설치
이번 포스팅은 위 2가지 방법의 경우에, 파이썬 설치 경로 확인 방법에 대해 알아보고자 합니다.
1. MS 스토어: 파이썬 설치 경로 확인
MS스토어에서 설치한 파이썬은 동시에 2가지 경로에 설치가 됩니다. 한 곳은 실제로 설치된 위치, 다른 한 곳은 바로가기 파일이 설치되는 위치입니다. 실제로 설치된 폴더는 접근 권한을 엄격히 해두며, 사용자는 바로가기 파일을 통해 파이썬을 실행할 수 있습니다.
1.1. 바로가기 파일 설치 경로
해당 경로는 다음의 명령 프롬프트(CMD) 명령어로 알 수 있습니다.
where python실행 결과:
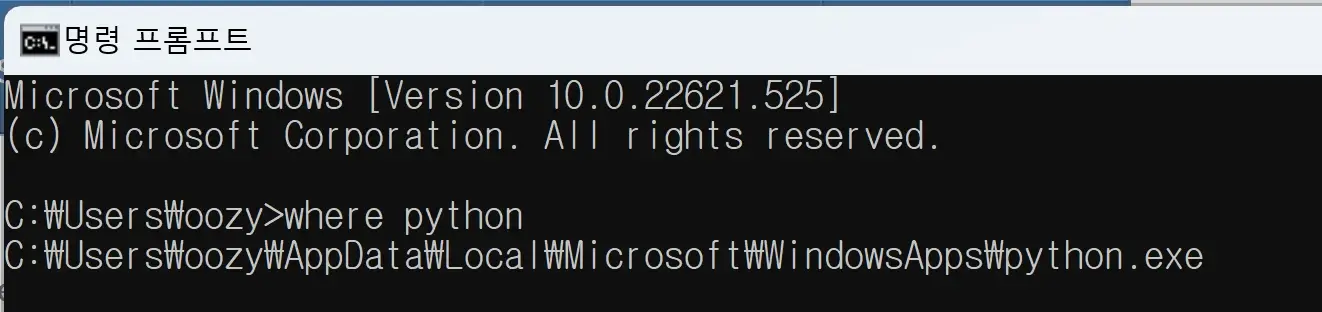
1.2. 실제 설치 경로
MS스토어에서 열기 버튼을 클릭해 실행한 CMD 창을 보면 파이썬 프로그램이 실제로 설치된 위치를 바로 확인할 수 있습니다. 탐색기를 통해 해당 폴더로 이동해보겠습니다.
경로 중간에 위치하는 WindowsApps 폴더는 기본적으로 권한 설정이 엄격합니다. 그래서 권한 부분을 변경해야 하니, 따라하지 않고 눈으로만 참고하셔도 됩니다. program files 아래 WindowsApps 폴더는 숨김 폴더이기 때문에 아래와 같이 숨김 항목 보기를 통해 볼 수 있습니다.
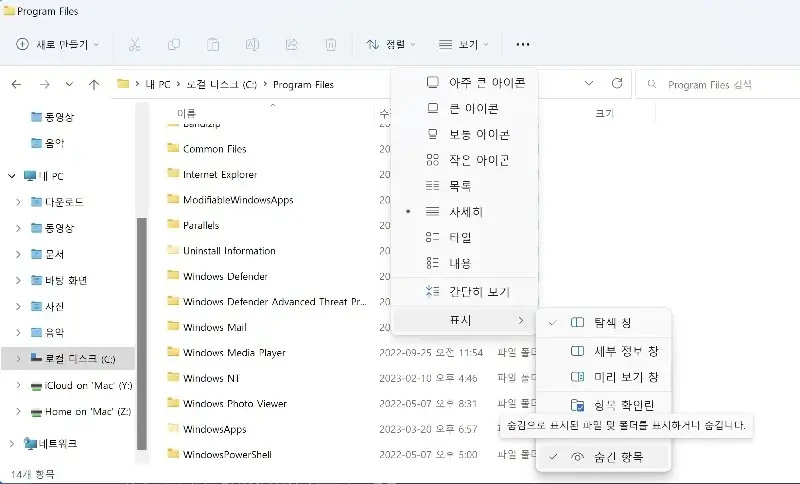
그리고 폴더 안에 접근하기 위해서는 해당하는 권한을 확보해야 합니다. 가장 간단한 방법은 폴더 속성 > 보안 탭 > 고급 > 소유자 변경 > 이름 확인 후 소유자 선택 확인 입니다.
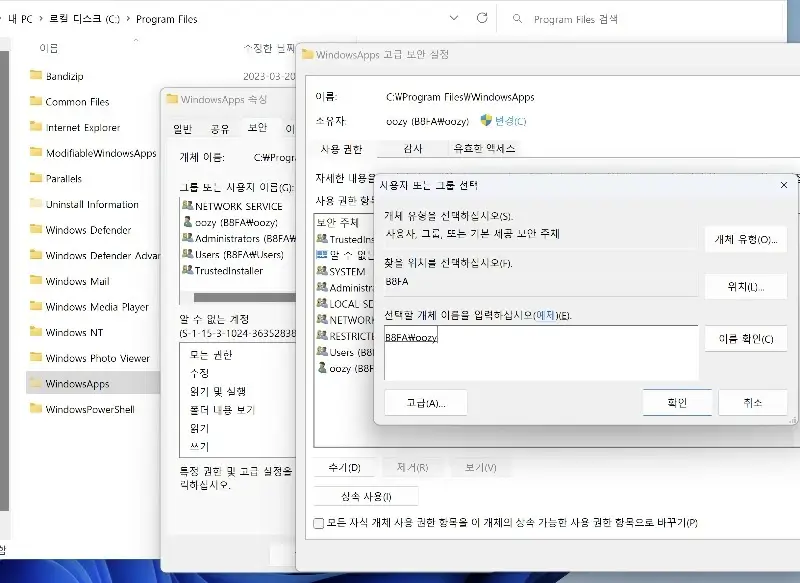
이 과정을 거치면, 아래와 같이 폴더 내 위치한 파이썬 프로그램을 확인할 수 있습니다.
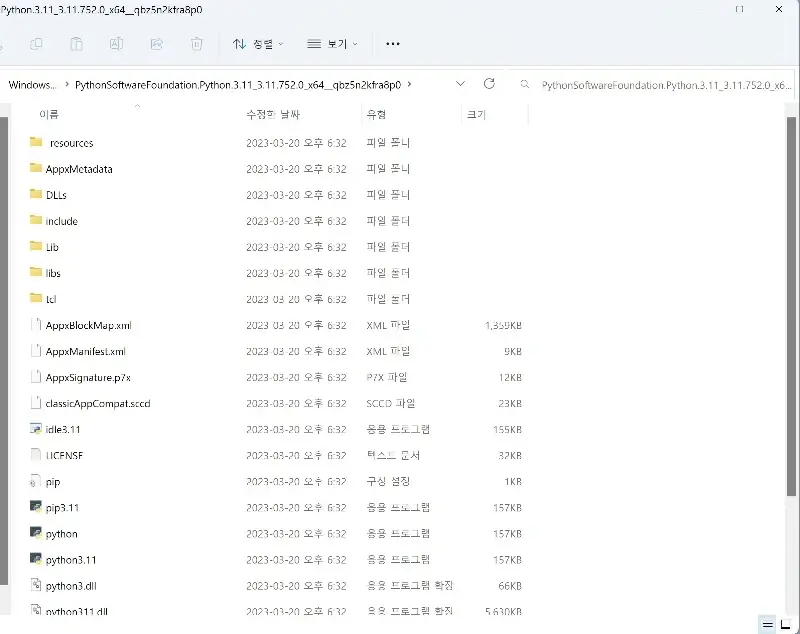
2. 공식 인스톨러: 파이썬 설치 경로 확인
공식 인스톨러로 설치한 파이썬의 설치 경로는 다음 3가지 방법으로 확인할 수 있습니다.
- GUI만 이용
- 명령 프롬프트 (CMD) 이용
- PowerShell 이용
하나씩 살펴보겠습니다.
2.1. GUI만 이용하는 확인 방법
오직 GUI만 이용하는 방법입니다.
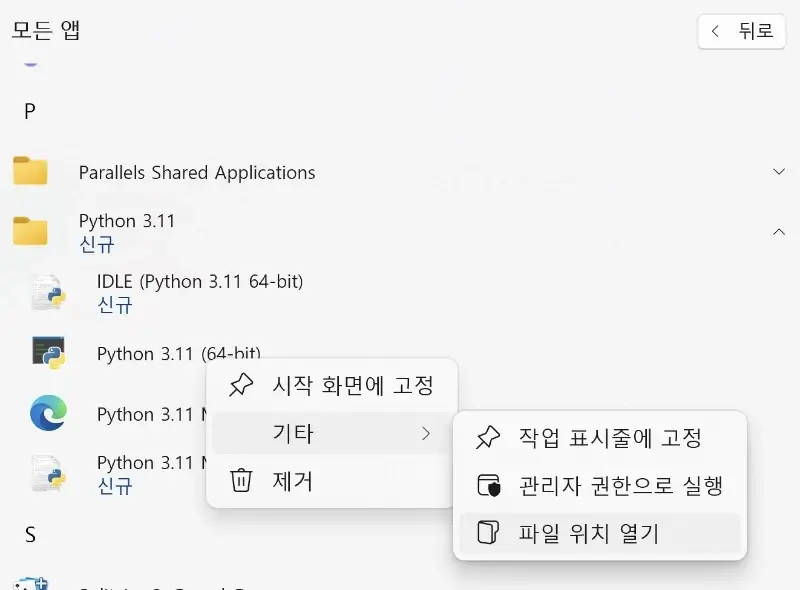
시작 메뉴의 파이썬 항목에서 마우스 오른쪽 버튼을 클릭 후, 파일 위치 열기를 클릭합니다.
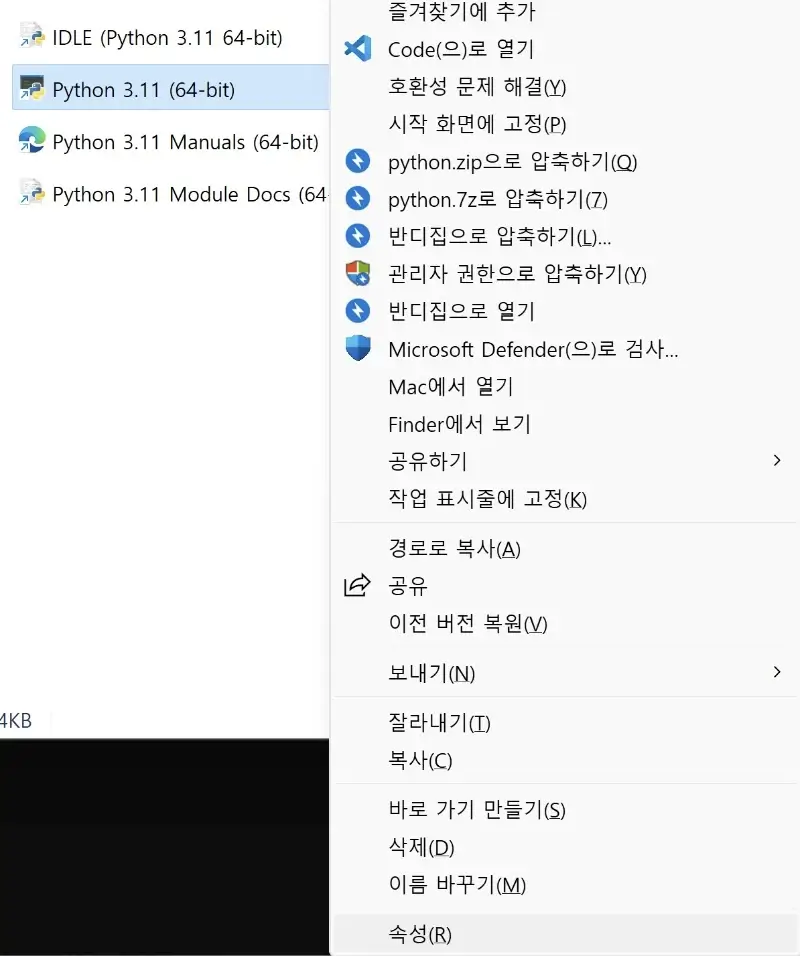
열련 폴더에서 파이썬 실행 파일의 속성 창을 엽니다.
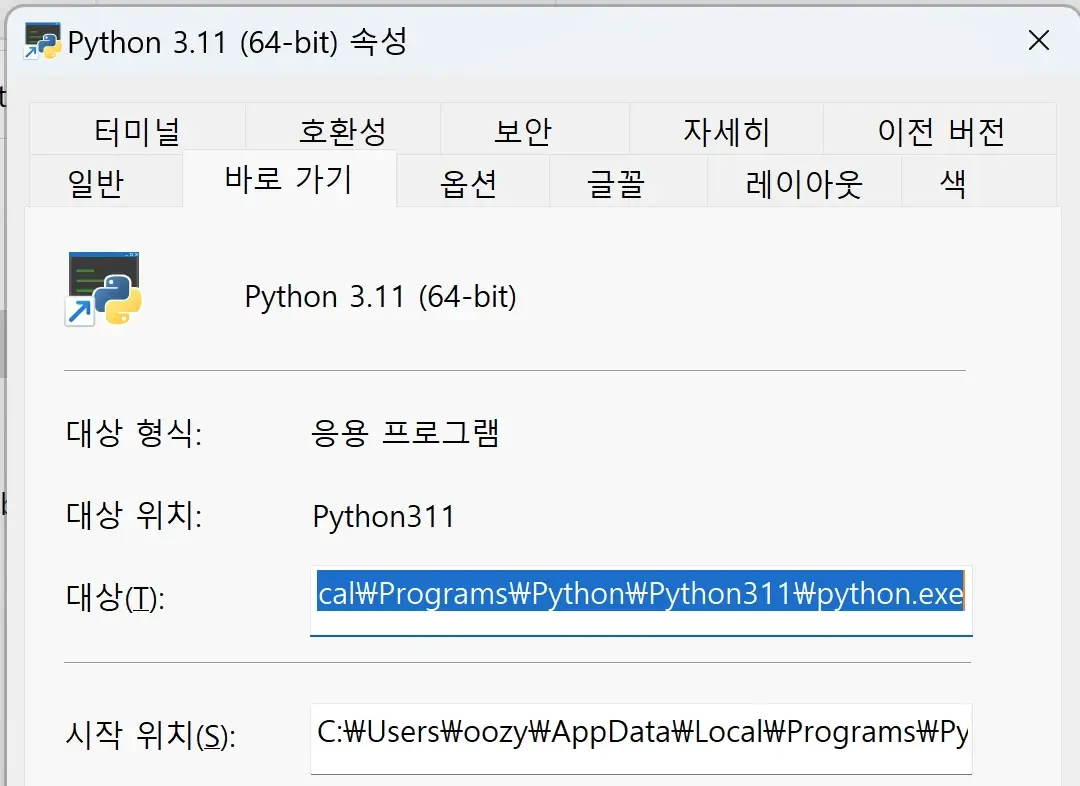
대상 항목을 통해 설치 경로를 파악할 수 있습니다.
2.2. 명령 프롬프트 (CMD)를 이용하는 확인 방법
CMD에서 파이썬 실행파일의 경로를 찾는 명령어는 다음과 같습니다.
where python실행 결과:

첫번째 방법에서 MS스토어로 설치한 파이썬 경로도 함께 출력되네요.
2.3. PowerShell을 이용하는 확인 방법
PowerShell에서 파이썬 실행파일의 경로를 찾는 명령어는 다음과 같습니다.
Get-Command python실행 결과:

추기로, Git bash, WSL 등 Unix 계열 쉘을 이용한다면 맥 OS와 동일하게 하면 됩니다.
3. 마치며
지금까지 윈도우에서 파이썬 설치 경로 확인 방법을 함께 살펴보았습니다. 설치 위치가 필요한 상황에 도움이 될 수 있길 바랍니다.
