파이썬 설치 없이 실행하는 4가지 방법 (맥, 윈도우)
때로는 파이썬을 설치하지 않고 실행해야 하는 경우가 생길 수 있습니다.
이 시간에는 파이썬 설치 없이 실행하는 4가지 방법을 차근차근 알아보려고 합니다. 필요한 것은 단 2가지, 인터넷 연결과 웹브라우저 입니다.
1. Python 공식 홈페이지
4가지 방법 중 가장 간단한 방법은 파이썬 공식 홈페이지에서 제공하는 Python REPL 을 이용하는 것입니다.
REPL이란 Read-Evaluation-Print-Loop 의 줄임말로 파이썬과 대화하는 프로그램이라고 생각하면 됩니다.
우리가 2 + 2라고 한 줄 입력하면, 4라는 답을 주고, 그 다음 구문을 기다리는 방식이죠.
공식 홈페이지에서는 회원가입도 필요 없이 바로 이용가능합니다.
1.1. Python REPL 사용 방법
REPL을 사용하기 위해 파이썬 공식 홈페이지에 방문해주세요.
Python 공식 홈페이지: https://www.python.org (opens in a new tab)
홈페이지에 방문하면 첫 화면에서 파랑색 메뉴바와, 그 아래 몇 가지의 파이썬 문법을 소개하는 섹션이 보입니다. 이 섹션 중앙 위쪽에 노랑색 사각형 모양 아이콘이 있습니다. 이 아이콘을 클릭해주세요.
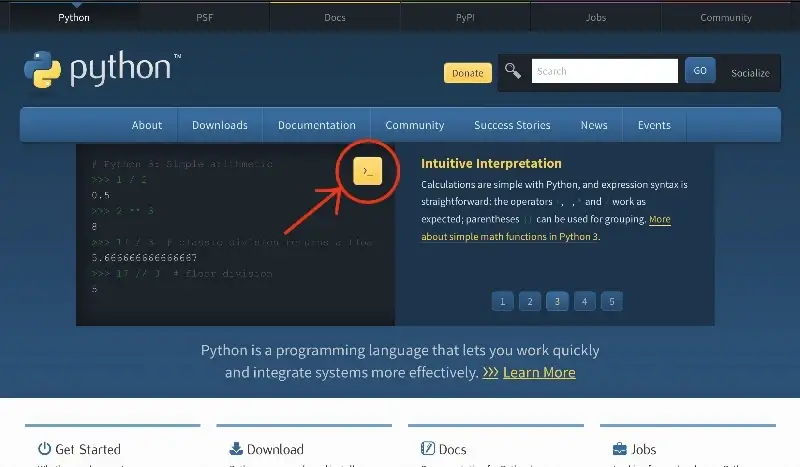
몇 초 뒤에, 다음과 같은 파이썬 REPL이 실행되는 것을 볼 수 있습니다. 간단한 수식부터 다양한 구문을 입력해보세요.
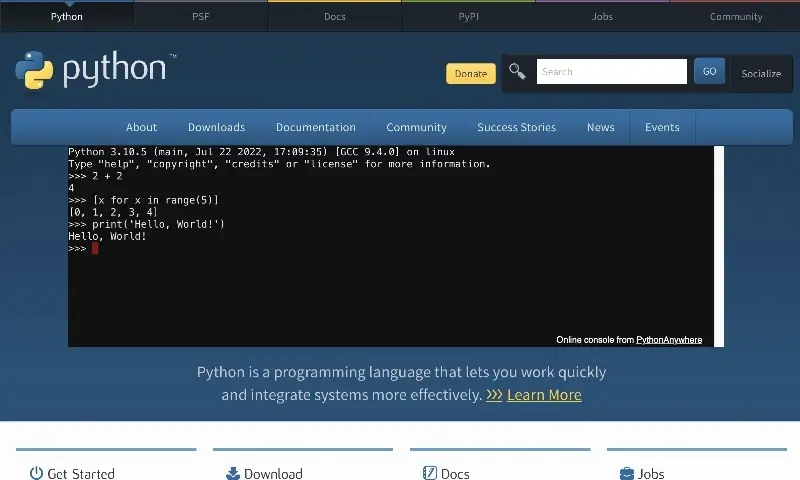
이처럼 파이썬 공식 홈페이지에서는, 30초도 되지 않는 시간에 무료로 이용가능한 파이썬 프로그램을 실행할 수 있습니다. 하지만, 본격적인 작업을 위해서는 REPL 이상의 에디터 환경이 필요합니다.
아래 3가지 방법은 각각의 특색이 있는 에디터 환경입니다. 하나씩 알아볼게요.
2. Replit
Replit은 사용하기 쉬운, 협업 IDE를 표방하는 웹 기반 개발 도구입니다. 초심자들도 직관적으로 사용할 수 있는 UI와 여러 사용자가 실시간으로 함께 코드를 작성하는 기능이 특징입니다.
2.1. Replit 사용 방법
Replit을 사용하기 위해선 로그인이 필요합니다. 일단, 홈페이지에 방문해 회원가입을 해줍니다.
Replit 공식 홈페이지: https://replit.com (opens in a new tab)

위에 표시한 버튼을 클릭하여 회원가입을 진행합니다.

몇가지 설문에 응답하면, 아래와 같은 대시보드가 열립니다. 이메일로 가입한 경우, 이메일 인증 작업까지 완료합니다.
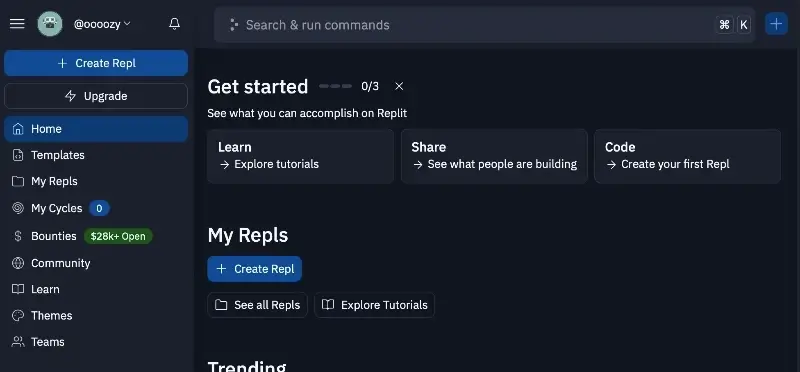
이제 개발환경을 시작할 시간입니다. Create a Repl 버튼으로 새 프로젝트를 시작합니다. 언어는 Python으로 설정하고, 원하는 제목도 입력합니다.
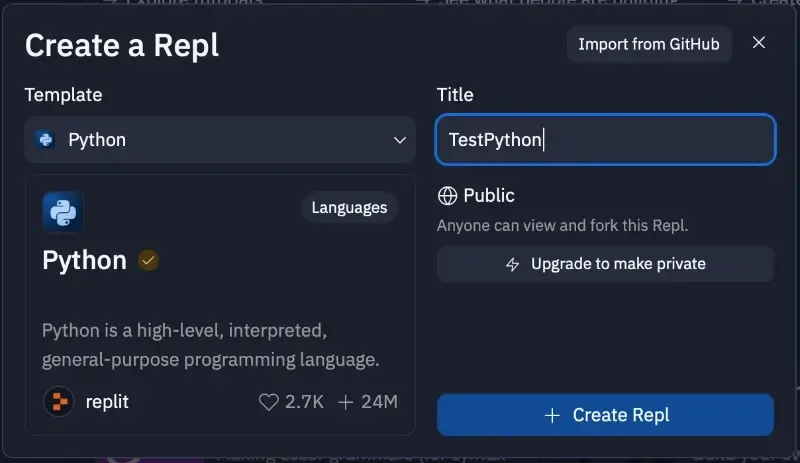
이제 에디터 창에 원하는 구문을 입력하고, 실행을 위해 상단에 보이는 초록색 버튼을 클릭합니다. 실행 결과는 오른쪽 콘솔 창에 출력됩니다.
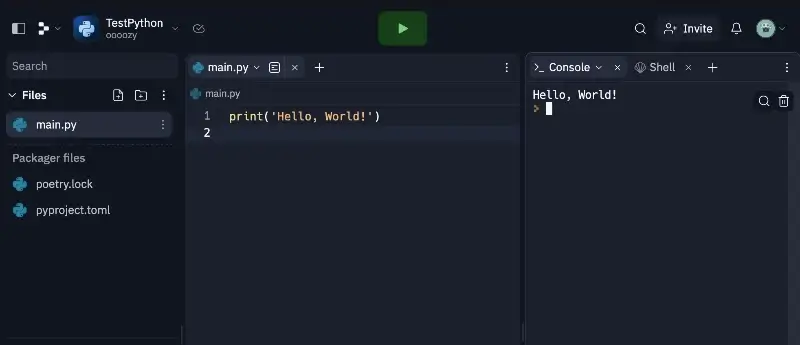
Replit은 콘솔창 이외에도 대부분의 설치형 IDEA에서 제공하는 디버거, Git, 데이터베이스 등 다양한 개발 도구를 함께 제공하고 있습니다. 또한 pip 같은 패키지 매니저도 따로 설치나 환경 설정이 필요 없어 편리하게 사용할 수 있습니다.
2.2. Replit 단점
물론 Replit도 아쉬운 점이 있습니다. 우선, 사용자의 작업에 따라, 컴퓨팅 파워에 부족함을 느낄 수 있습니다. 더 많은 CPU 자원과 메모리를 활용하고자 한다면, 유료 플랜을 구독해야 합니다.
또한, GPU 활용을 지원하지 않고 있습니다. 따라서, 이에 GPU 사용이 잦은 머신러닝이나 딥러닝 프로젝트의 경우에는 이제 소개할 다른 서비스들을 이용하는 편이 좋습니다.
3. Google Colab
구글에서 제공하는 Google Colaboratory, 줄여서 Colab입니다. Colab은 머신러닝/딥러닝 프로젝트에 특화된 서비스입니다.
가장 큰 특징은 무료 이용자들에게도 GPU 혹은 텐서 기반의 TPU 사용을 지원한다는 점입니다. 또한, Notebook 형식으로 제공되어 데이터 정제, 시각화, 학습 모델 구축 등의 작업을 문서화하는 데 용이합니다.
3.1. Colab 사용 방법
Google Colab 사용을 위해 공식 홈페이지에 방문해주세요.
Google Colab 공식 홈페이지: https://colab.research.google.com (opens in a new tab)
Colab 홈페이지 첫 화면에서는 Colab 시작 페이지 라는 샘플 노트북을 볼 수 있는데요. 이 페이지에서 Colab이 제공하는 기능들을 미리 체험해볼 수 있습니다.
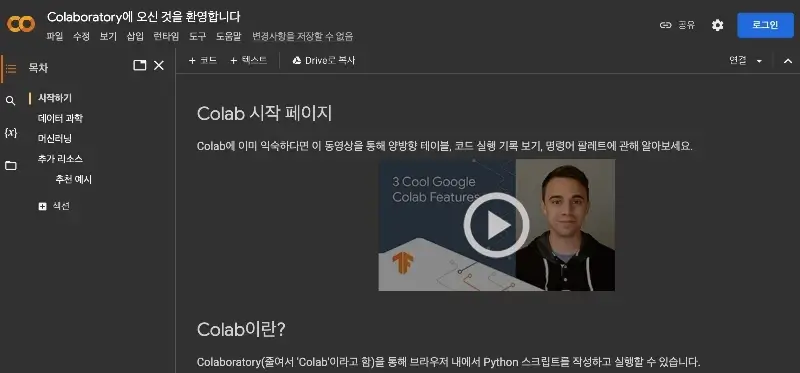
특히 눈여겨볼 부분은 Colab의 Notebook 형식입니다. 우리는 하나의 Notebook에 텍스트와 코드를 함께 올릴 수 있습니다.
아래 화면을 보면, 상단에 코드 블록과 텍스트 블록을 추가하는 버튼이 있습니다. 각 버튼으로 추가된 블록을 확인해보세요. 초록색 텍스트 블록은 Markdown 이나 LaTex 같은 텍스트 포맷으로 작성할 수 있습니다. 빨강색 코드 블록은 파이썬 REPL 처럼 코드와 이에 따른 결과값을 대화형으로 확인합니다.
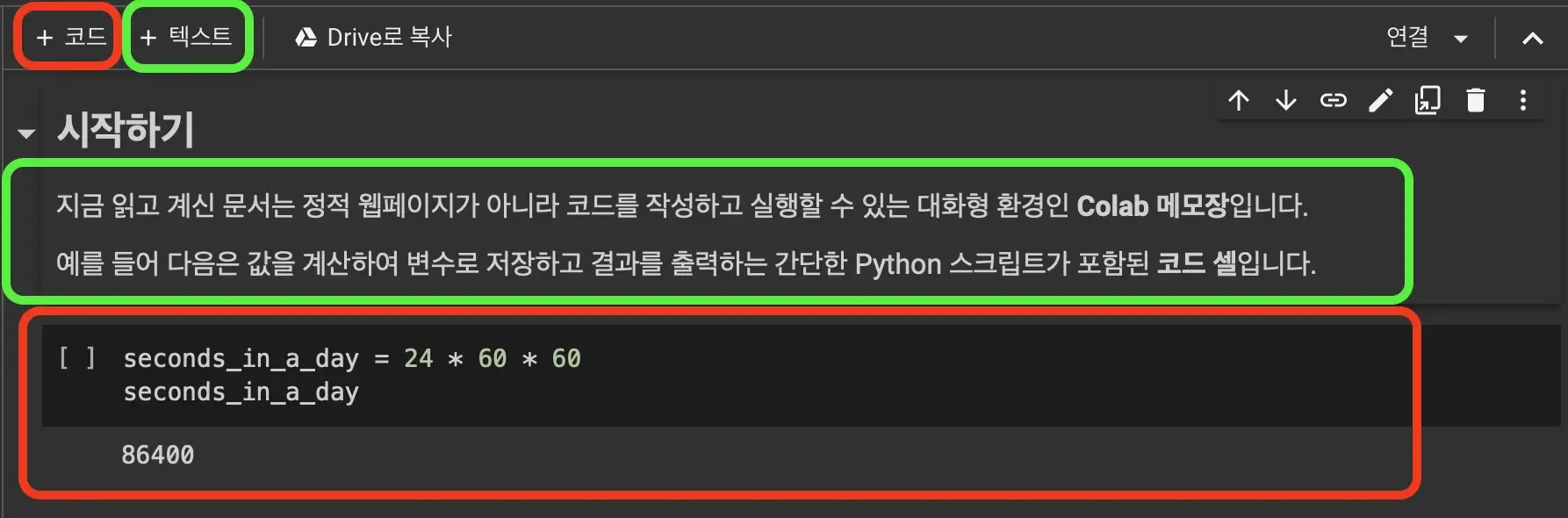
코드 블록의 활용 방법은 무궁무진합니다.
Colab은 많은 파이썬 라이브러리를 내장하고 있기 때문에, 별도의 패키지 매니저의 도움 없이 바로 사용가능합니다.
아래 보이는 코드 블록에서는 numpy, matplotlib 등의 라이브러리를 사용해 시각화 결과를 얻었습니다.
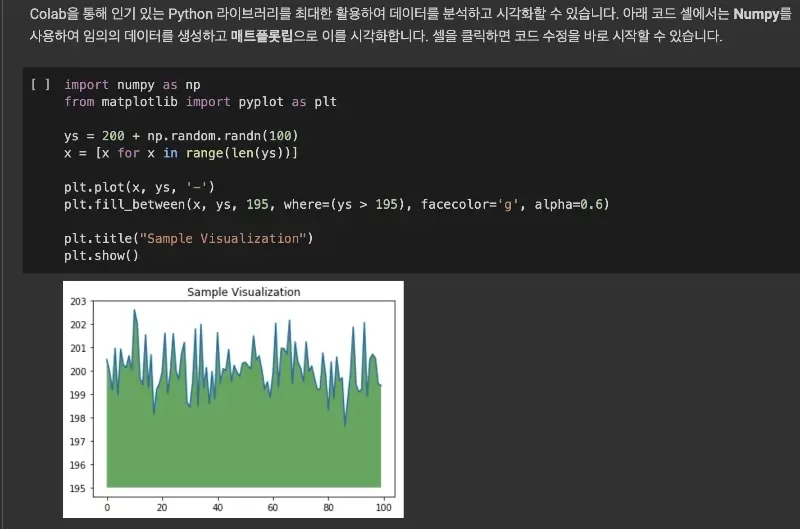
Colab은 Google Drive와 연동할 수 있기 때문에 구글 로그인 하나로 데이터 저장, 불러오기를 간편하게 할 수도 있습니다.
3.2. Google Colab 단점
이러한 Google Colab의 아쉬운 점은 다음과 같습니다. 먼저 무료 사용자는 12시간 이하까지만 쉬지 않고 동작하는 코드를 실행할 수 있습니다.
또한, 더 많은 컴퓨팅 파워를 원한다면 유료 구독을 고려해야 할 수도 있습니다. 마지막으로, 데이터 사이언스에 특화된 시스템인 만큼 다른 용도의 프로그램을 작성하려면 Notebook 형식이 오히려 불편함으로 다가올 가능성도 있습니다.
4. PythonAnywhere
마지막으로 소개할 서비스는 PythonAnywhere입니다. 아나콘다 배포판으로 유명한 Continuum 사에서 인수해서 화제가 된 서비스입니다. 그만큼 안정성 있고 탄탄한 개발 환경을 제공합니다.
Colab이 데이터 사이언스에 특화되었다면, 이 서비스는 파이썬 기반 웹어플리케이션 등 24시간 동작하는 프로젝트를 구동할 때 사용할 수 있습니다.
4.1. PythonAnywhere 사용 방법
PythonAnywhere를 사용하기 위해 공식 홈페이지에 방문해 회원가입을 진행합니다.
PythonAnywhere 공식 홈페이지: https://www.pythonanywhere.com (opens in a new tab)
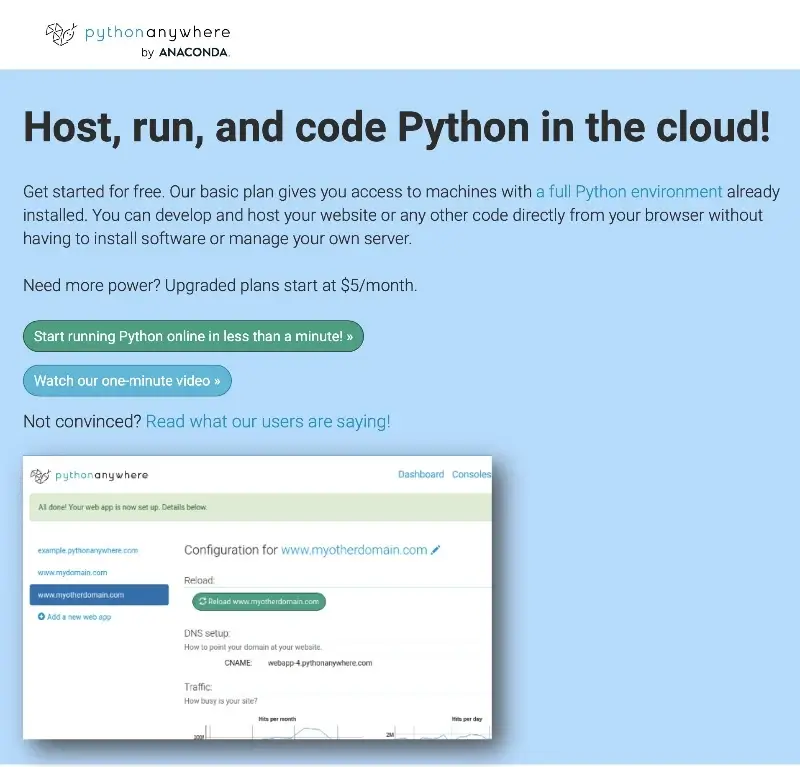
첫 화면에서 초록색 버튼 을 클릭하면 구독 플랜 페이지로 이동합니다. 무료 계정으로도 기본적인 어플리케이션 구동이 가능합니다.
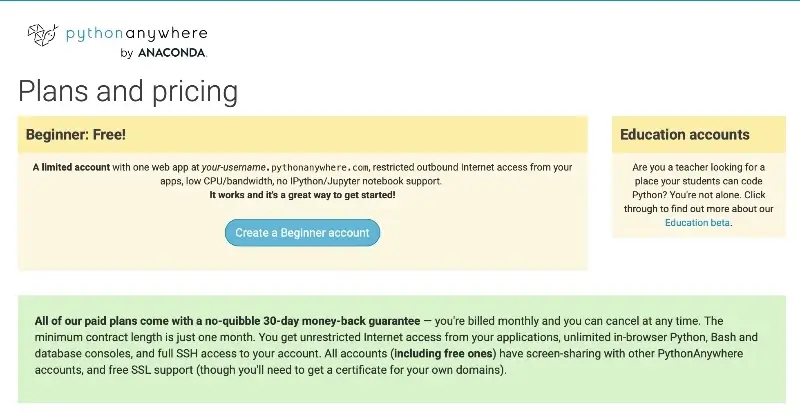
파랑색 버튼 을 클릭해서 회원가입을 진행합니다. 회원가입을 완료하면 아래와 같은 대시보드를 확인할 수 있습니다.
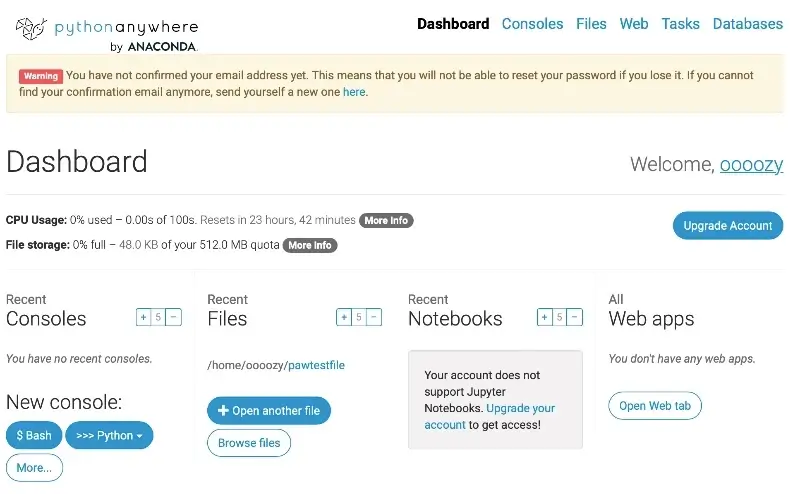
각각의 메뉴를 통해 파이썬 콘솔 (REPL), 코드 작성, 웹앱 작성이 가능합니다. Notebook은 Colab과 동일한 형식인데. 유료 플랜 구독이 필요합니다. 이번 글에서는 콘솔, 코드 에디터 부분만 확인하고, 웹앱 부분은 나중에 파이썬 웹개발 포스팅을 올릴 때 사용해보도록 할게요.
콘솔 선택:
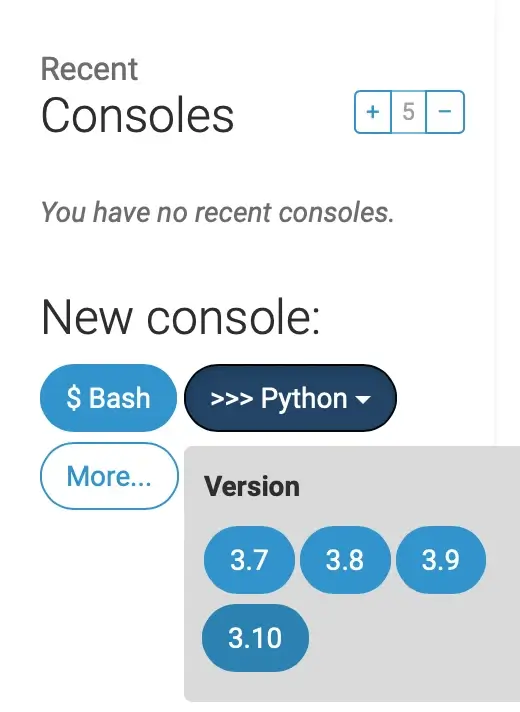
콘솔 창:
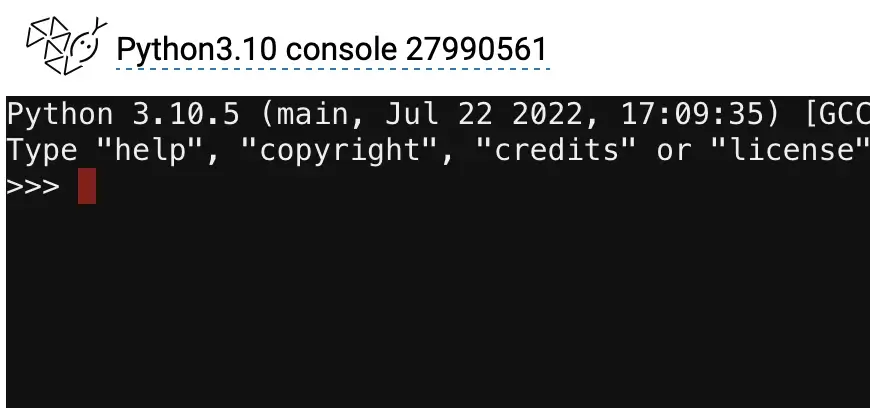
New console 하단의 >>>Python 버튼을 클릭하면, 새로운 콘솔, 즉 REPL 창이 실행됩니다. 사용방법은 공식 홈페이지에서 봤던 창과 동일합니다.
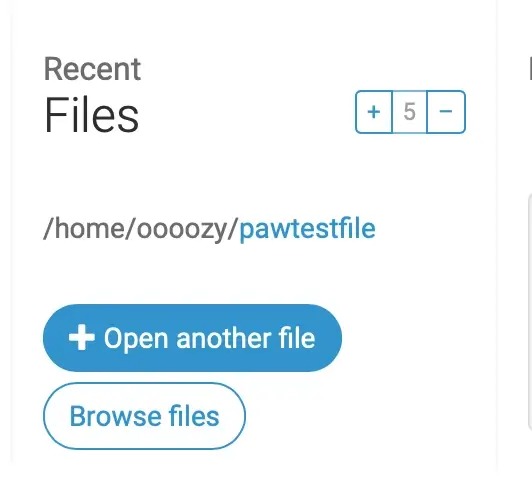
PythonAnywhere은 기본으로 콜라우드 디렉토리를 제공합니다. 우리는 클라우드 디렉토리 내에 새 파일을 작성하거나, 내 컴퓨터의 파일을 업로드할 수 있습니다. 화면에 보이는 Browse files 버튼을 클릭해봅시다.
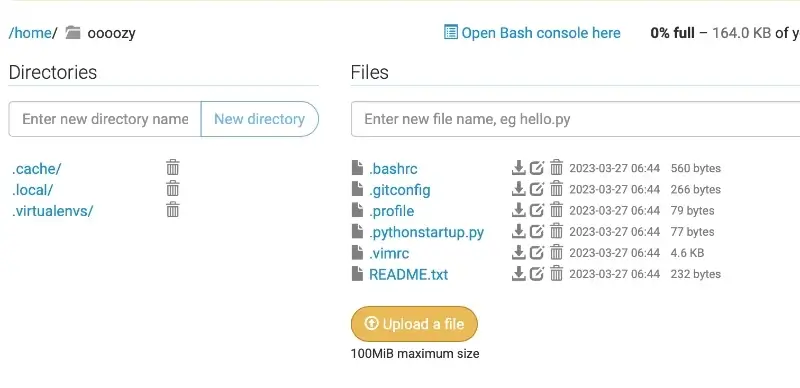
왼쪽은 디렉토리, 오른쪽은 해당 디렉토리 내의 파일입니다. 내 컴퓨터 파일을 업로드할 수 있는 버튼도 보입니다. 파일 이름을 클릭해서 하나를 열어보겠습니다.
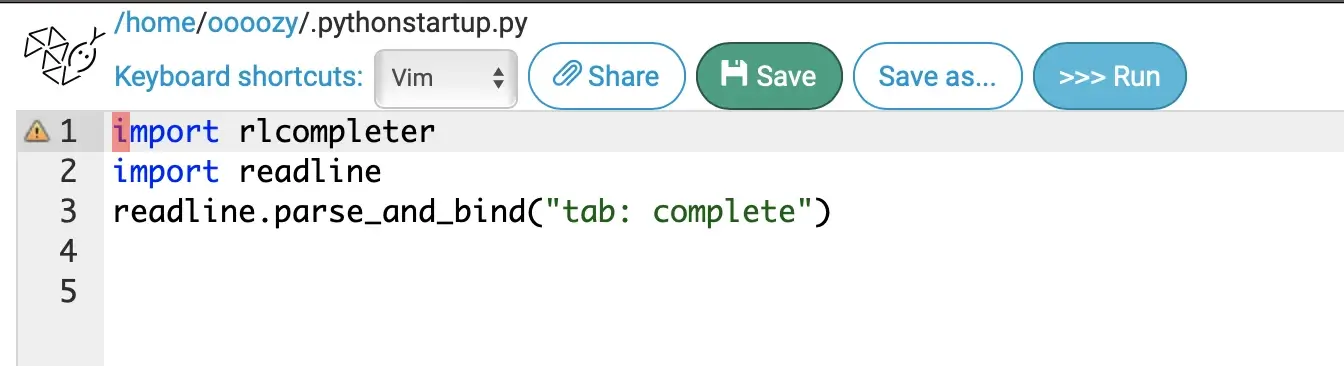
에디터 창이 열리고 해당 파일에 코드를 작성할 수 있습니다. 에디터 사용 시에는 미리 내장되어 있는 패키지 종류가 많기 때문에, 대부분의 경우 따로 설정할 필요가 없다는 장점이 있습니다. 다만, 다른 서비스에서 제공하는 코드 에디터의 다양한 기능은 제공하지 않으니, 코드 작성의 효율이 떨어질 수도 있습니다.
4.2. PythonAnywhere 단점
PythonAnywhere의 아쉬운 점 중 첫번째는 위에서도 언급한 부족한 에디터 기능입니다. 한 프로젝트를 처음부터 시작하기에는 에디터 내장 기능이 부족하기 때문에 어려움을 겪을 수 있습니다.
또한, 부족한 무료 계정에 제공하는 컴퓨팅 파워가 부족하고 GPU 지원도 불가능하기 때문에, 내 프로젝트가 필요로 하는 하드웨어 자원을 잘 고려해보아야 합니다.
5. 마치며
지금까지 파이썬을 설치하지 않고도 웹에서 실행할 수 있는 4가지 방법을 살펴보았습니다.
간단한 REPL은 로그인 없이 공식 홈페이지 에서 실행할 수 있었습니다. 좀 더 복잡한 작업 중 협업 및 코드 작성은 Replit, 데이터 사이언스 위주의 작업은 Colab, 웹앱 등 24시간 구동이 필요하면 PythonAnywhere 서비스를 이용하길 추천드립니다.
하지만, 설치 없이 무료로 이용하는 서비스들은 대부분 제한된 컴퓨팅 파워를 제공하고, 그 이상의 자원은 유료 플랜 구독을 해야 합니다. 그러니 내 프로젝트의 요구조건을 잘 파악하고 오늘 살펴본 서비스를 이용하는 것이 중요하다고 생각합니다.
