맥 파이썬 설치 및 다운로드
이번 포스팅은 맥 OS 사용자를 위한 파이썬 다운로드 및 설치 방법입니다. 넉넉잡아도 5분이면 완료할 수 있으며, m1 cpu를 사용하는 분들도 똑같이 하시면 됩니다.
파이썬은 여러 가지 방법으로 설치가 가능합니다. 이번 시간에는 다음의 3가지 방법을 다룹니다.
- 공식 파이썬 인스톨러
- Homebrew
- Conda 혹은 Mamba (아나콘다 패키지 매니저)
윈도우를 사용하는 분들은 다운로드 및 설치 (Win)를 클릭해주세요.
파이썬을 설치한다는 것은, 내 파이썬 코드를 해석해서 실행하는 프로그램을 설치한다는 뜻입니다. 이 점을 기억하면서 설치 파일 다운로드와 파이썬 실행 파일 설치 과정을 함께 진행해보겠습니다.
1. 설치된 파이썬 확인
사실 맥 OS에는 기본적으로 파이썬이 설치되어 있습니다. 기본 터미널 혹은 기타 터미널 에뮬레이터를 이용해 아래 명령어를 입력해서 확인해볼게요.
python3혹시 xcrun: 으로 시작하는 에러가 뜬다면 이렇게 해결하시면 됩니다.
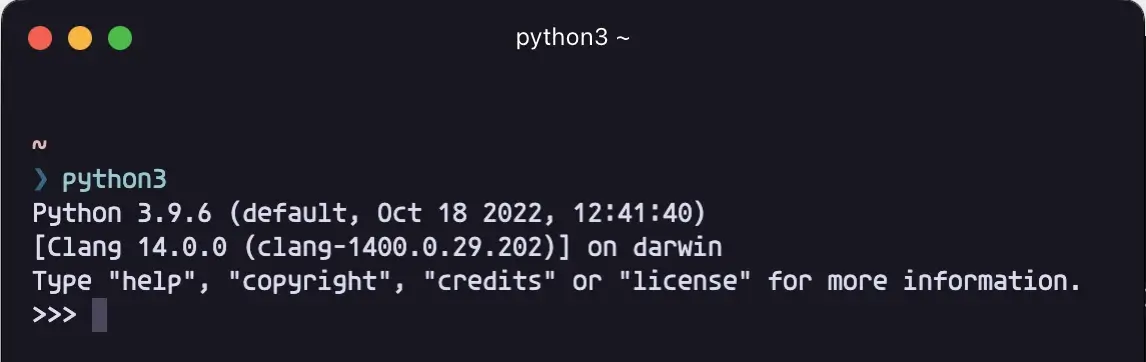
정상적으로 동작했다면 위와 같이 파이썬 REPL이 실행됩니다. 내장된 파이썬 버전은 공식 웹사이트에서 배포하는 최신 버전보다 비교적 이전 버전입니다.
이전 버전의 파이썬은 최신 기능이 몇 가지 부족해도 더 안정적입니다. 맥 OS와 Xcode가 실행하는 버전이기 때문에 안정성에 초점을 맞춰 설치됩니다. 최신 버전을 원한다면 다운로드 받아 설치해야 합니다.
2. 공식 파이썬 인소틀러 다운로드 및 설치 방법
파이썬 공식 설치 파일 다운로드는 공식 홈페이지에서 할 수 있습니다. 클릭해서 방문해주세요.
공식 홈페이지: https://www.python.org (opens in a new tab)
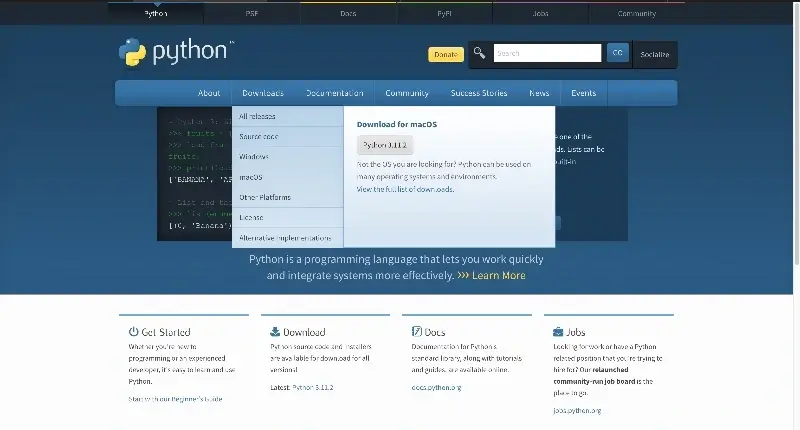
방문하자마자 보이는 화면에서 파란색 메뉴들이 보일 것입니다. 그 중 Downloads 위에 마우스 커서를 올리면 위와 같은 창이 열립니다. 해당 사이트가 자동으로 OS를 인식하고 최신 버전을 다운받는 버튼을 보여줍니다.
제 기준에는 3.11.2 버전이 최신입니다. 참고로 64비트 버전입니다. 회색 버튼을 클릭해서 파일을 다운받습니다.
버튼 아래편에 보이는 View the full list of downloads 링크를 클릭하면 이전 버전들을 다운받을 수도 있습니다.

다운로드 받은 .pkg 파일을 열어 설치를 진행하세요.
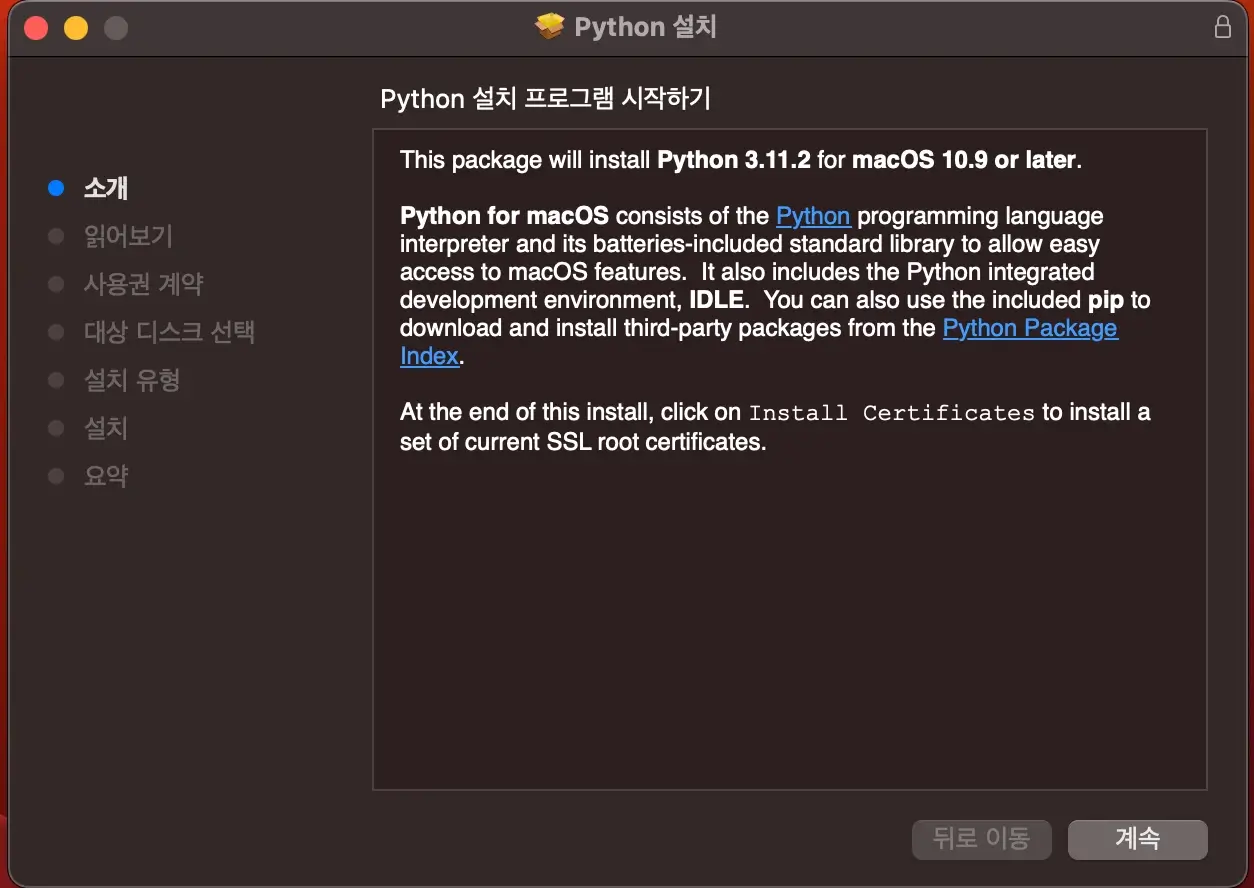
여기서부터 계속 진행하면...
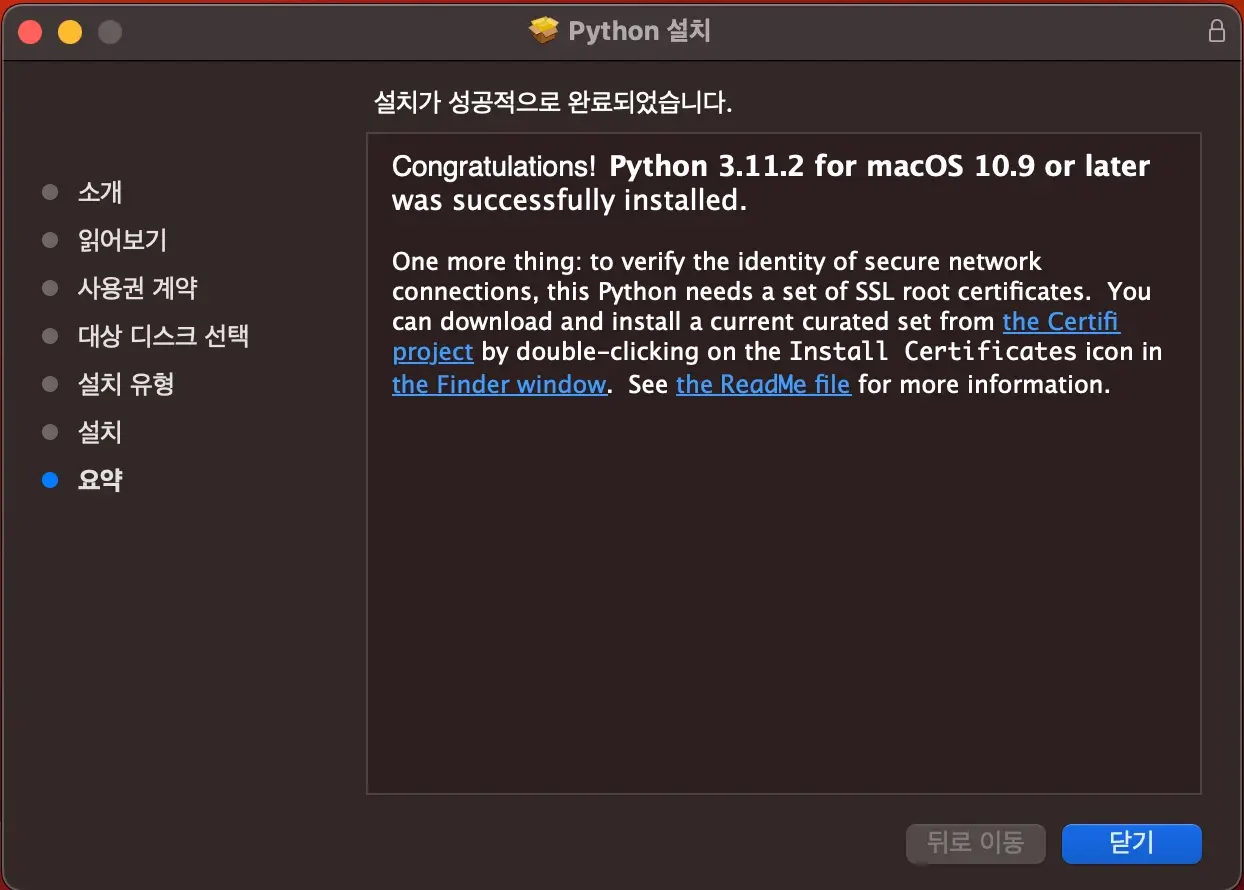
이렇게 설치가 완료되고,
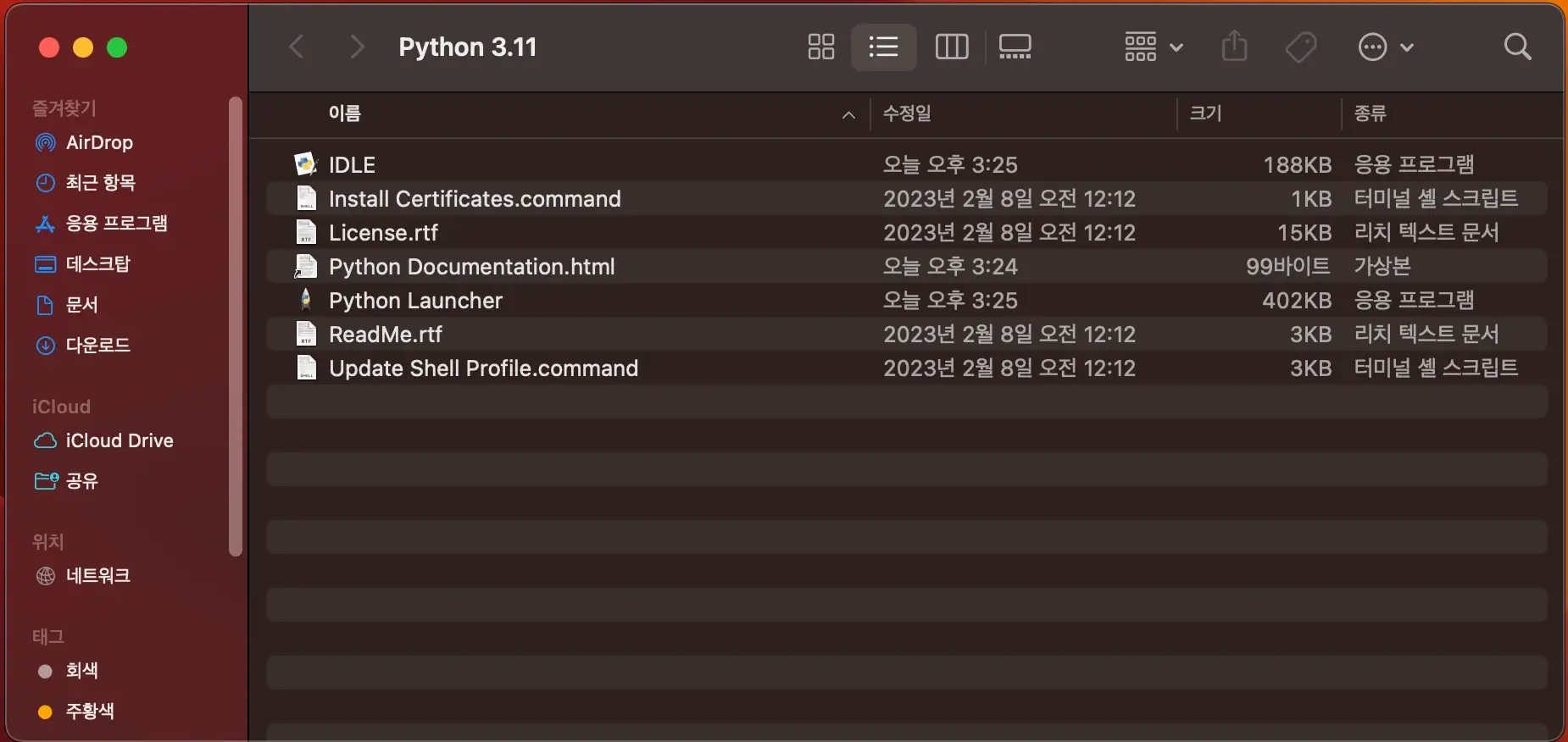
최신 버전의 파이썬이 설치된 폴더가 열립니다.
3. Homebrew를 이용한 파이썬 다운로드 및 설치 방법
Homebrew (opens in a new tab)는 대표적인 맥 OS 패키지 매니저입니다. Homebrew를 이용하면 터미널과 같은 CLI 도구를 이용한 어플리케이션 설치, 삭제 등의 관리를 지원합니다.
일반적인 맥 사용자들은 섹션 2의 인스톨러처럼 .pkg 나 .dmg 같은 확장자를 가진 설치 파일을 웹사이트에서 다운로드 받아서 어플리케이션을 설치합니다.
이러한 방식은 GUI 기반 패키지 설치 방법입니다. 쉽고 직관적으로 앱 설치가 가능하다는 장점이 있습니다.
이에 반해, Homebrew와 같은 CLI 기반 도구는 시각적인 리소스가 부족하고, 처음 시작하기 위한 진입 장벽을 느낄 수 있습니다. 하지만, 한 번 익혀두면 앱 설치 시간을 단축하고, 스크립트를 통해 다수의 어플리케이션을 한 번에 설치하는 등 여러 이점을 누릴 수 있습니다.
Homebrew를 이용해 파이썬을 설치하기 위해서는, 우선 Homebrew 설치부터 진행해야 합니다. 아래 명령어를 입력해줍니다.
/bin/bash -c "$(curl -fsSL https://raw.githubusercontent.com/Homebrew/install/HEAD/install.sh)"정상적으로 설치되었다면, 아래 명령어로 최신 버전의 파이썬 실행 파일을 설치할 수 있습니다.
brew install pythonbrew install 명령어는 우선 Homebrew의 패키지 목록을 최신 버전으로 업데이트하고, 파이썬 설치를 위해 필요한 의존성을 모두 설치합니다.
그리고 마지막으로 최신 버전의 파이썬 설치를 진행합니다.
설치가 완료되었으면 버전 확인 명령어를 이용해 정상적으로 실행되는지 확인해봅니다.
$ python3 --version
Python 3.11.3Homebrew를 이용해 설치한 파이썬의 실행 파일 경로와 심링크 경로는 다움과 같습니다.
$ which python3
/usr/local/bin/python3
$ ls -l /usr/local/bin/python3
lrwxr-xr-x@ 1 baeseongho admin 40 Jun 9 22:35 /usr/local/bin/python3 -> ../Cellar/python@3.11/3.11.3/bin/python3즉, /usr/local//Cellar/python@3.11/3.11.3/bin/python3 경로의 실제 실행 파일의 심링크가 /usr/local/bin/python3로 저장되어 있어서,
우리가 python3 라는 명령어를 입력했을 때 해당 REPL을 실행할 수 있습니다.
4. Conda / Mamba 다운로드 및 설치 방법
Anaconda 배포판은 데이터 사이언스 분야를 대표하는 대명사이자, 가장 사랑받는 배포판 중 하나입니다. 수많은 개발자들과 연구자들이 사용하고 있는 Anaconda 배포판은 Conda 패키지 매니저 기반으로 동작합니다.
Conda 패키지 매니저는 기존 파이썬 패키지 매니저인 Pip보다 훨씬 많은 기능을 가지고 있는데요. 설치가 어려웠던 NumPy, SciPy, Pandas 등의 타 언어 기반 패키지를 쉽게 설치하도록 지원하며, 자체적으로 가상환경을 관리하고, 채널 기능, 패키지 확장 등 다양한 부가 기능을 제공하고 있습니다. 덕분에 좀 더 빠르고 편리하게 개발 환경 세팅이 가능합니다.
파이썬 설치 역시, Conda로 간단하게 완료할 수 있습니다.
이를 위해서, 일단 Anaconda 혹은 Miniconda 배포판을 설치해야 합니다. 다운로드 페이지는 다음과 같습니다.
- Anaconda: 다운로드 페이지 (opens in a new tab)
- Miniconda: 다운로드 페이지 (opens in a new tab)
각각의 페이지에서 운영체제에 맞는 설치 파일을 다운로드해서 설치할 수 있습니다. Miniconda는 다른 데이터과학 라이브러리 없이 오직 파이썬과 Conda만 설치되어 있는 배포판입니다.
4.1. Miniconda 다운로드 및 설치
설치 파일을 이용하는 방법도 좋지만, 보다 체계적인 패키지 관리를 위해 Homebrew로 설치해보도록 하겠습니다. Miniconda를 설치할 수 있는지 다음 명령어로 확인해봅니다.
$ brew search miniconda
==> Formulae
minica minicom minidlna
==> Casks
miniconda minizincideHomebrew 확장판이라고 볼 수 있는 Cask에 포함되어 있는 것을 확인할 수 있습니다.
--cask 옵션을 추가해서 설치해줍니다.
brew install --cask miniconda정상적으로 완료되었다면 Conda가 실행되는지 확인합니다.
$ conda --version
conda 23.3.14.2. Micromamba 다운로드 및 설치
Conda와 같은 역할을 하고 같은 명령어를 사용하면서, 훨씬 빠른 패키지 매니저가 있습니다. 바로 Mamba (opens in a new tab)입니다.
Mamba는 Conda에 비해 더 빠른 의존성 관리 알고리즘과 패키지 동시 다운로드를 최대한 활용해서 성능 증가를 이루어냈습니다. Mamba 실행 파일 중에서도, 완전히 C++로만 이루어진 Micromamba는 가장 작은 용량과 가장 빠른 속도, 파이썬으로부터 독립된 실행 파일 등의 이점을 갖습니다.
그럼 Homebrew를 이용해 Micromamba를 설치해보겠습니다.
brew install micromamba설치 완료 후, 아래 명령어로 본인이 사용하는 쉘 환경변수에 등록해줍니다. <shell_name> 위치에 bash, zsh, fish 등 쉘 이름을 입력해주세요.
/usr/local/opt/micromamba/bin/micromamba shell init -s <shell_name> -p ~/micromamba터미널을 다시 시작한 후,conda 대신 micromamba 명령어로 설치한 것을 확인합니다.
$ micromamba --version
1.4.44.3. Conda / Mamba 패키지 매니저로 파이썬 설치
Conda 혹은 Mamba로 파이썬 실행 파일을 사용하기 위해선, 가상환경을 생성해야 합니다. 가상환경은 특정 디렉토리에 파이썬과 기타 패키지를 설치해두고, 사용을 원할 때만 불러와서 사용하는 방법입니다. 설치 과정을 따라가며 이해해보겠습니다.
새 가상환경을 만들기 위해서는 create 명령어를 사용합니다. 함께 사용한 옵션들은 다음과 같습니다.
-n (--name): 가상환경 이름을 설정합니다.-c (--channel): 가상환경에 설치할 패키지를 다운받는 저장소(채널)을 설정합니다. (e.g.defaults,conda-forge...)python=구문: 가상환경에 설치할 파이썬 버전을 설청합니다. 현재는3.10까지 설정가능합니다.
Micromamba로 진행하지만,
conda,mamba명령어도 동일하게 사용가능합니다.
$ micromamba create -n global_env -c conda-forge python=3.10
__
__ ______ ___ ____ _____ ___ / /_ ____ _
/ / / / __ `__ \/ __ `/ __ `__ \/ __ \/ __ `/
/ /_/ / / / / / / /_/ / / / / / / /_/ / /_/ /
/ .___/_/ /_/ /_/\__,_/_/ /_/ /_/_.___/\__,_/
/_/
conda-forge/noarch 12.5MB @ 2.4MB/s 5.8s
conda-forge/osx-64 28.8MB @ 3.5MB/s 9.5s
...Anaconda의 라이센스에서 자유로운 conda-forge 채널로 설정한 후, 가상환경을 생성했습니다.
이 가상환경에 설치한 파이썬과 패키지는 ~/micromamba/envs/global_env 디렉토리 내에 저장됩니다.
conda 혹은 mamba를 사용했다면, cd && ls -al 명령어 출력 결과에서 해당 디렉토리를 찾아보세요.
설치한 방법에 따라 anaconda3, miniconda3, miniforge3 등의 디렉토리를 찾을 수 있습니다.
이제 새로 만든 가상환경을 활성화합니다.
$ micromamba activate global_env
$ python3 --version
Python 3.10.11만약 저처럼 Starship (opens in a new tab) 프롬프트를 사용한다면, 아래와 같이 직관적으로 현재 가상환경을 나타내줍니다.
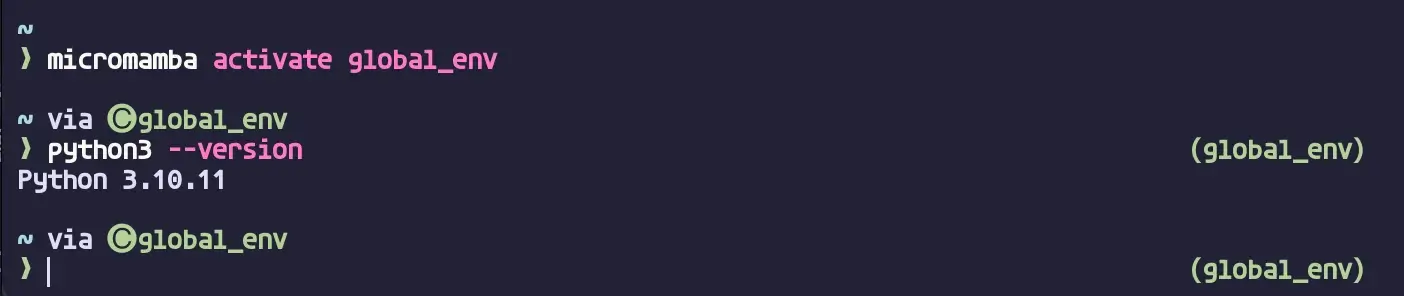
5. 마치며
지금까지 맥 OS 파이썬 설치 방법 3가지를 함께 정리해보았습니다.
아직 CLI 환경이 익숙치 않다면 공식 인스톨러, 그렇지 않다면 Homebrew, 여러 가상환경을 사용한다면 Conda/Mamba 방법을 추천합니다.
개인적으로는 Micromamba 패키지 매니저를 사용중입니다:)
