윈도우 파이썬 설치 및 다운로드, 버전 확인 방법
윈도우 사용자를 위한 파이썬 설치 방법입니다. 다음의 2가지 설치 방법을 다룹니다.
- MS 스토어를 통한 설치
- 공식 파이썬 인스톨러로 설치
맥 OS를 사용하는 분들은 다운로드 및 설치 (Mac) 포스트를 참고하세요.
파이썬을 설치한다는 것은, 내 파이썬 코드를 해석해서 실행하는 프로그램을 설치한다는 뜻입니다. 이 점을 기억하면서 다운로드 방법부터 파이썬 설치 후 버전 확인 방법까지 살펴보도록 하겠습니다.
1. MS 스토어: 파이썬 다운로드 및 설치
파이썬 버전 3.7.2. 부터 윈도우 사용자들은 MS 스토어에서 파이썬을 설치할 수 있게 되었습니다.
이 방법을 먼저 추천드리는 이유는, MS 스토어를 통해서 설치, 삭제 등 관리하기 때문에 사용자 입장에서 간편합니다. 또한, 스토어에서 설치된 프로그램들은 별도의 폴더에서 관리되기 때문에, 여러 버전의 파이썬을 설치할 때 발생하는 충돌 문제를 미연에 방지할 수 있습니다.
설치 방법은 간단합니다.
아래 링크를 통해 MS 스토어 파이썬 항목으로 이동한 후, 스토어 앱에서 다운로드 버튼을 클릭해서 설치해줍니다.
MS 스토어 내 최신 파이썬 버전: Python 3.11 - Microsoft Store 애플리케이션 (opens in a new tab)
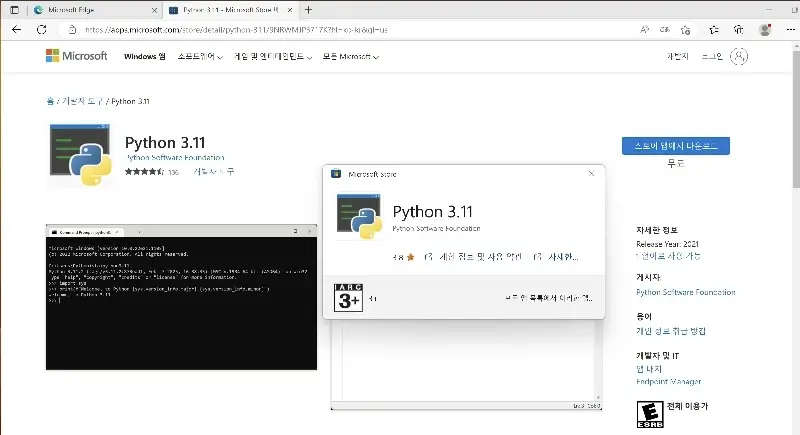
평소, MS 스토어를 많이 사용해보셨다면, 직접 검색을 통해 찾아보셔도 좋습니다.
Microsoft Store 앱을 실행한 후, python 을 검색해주세요.
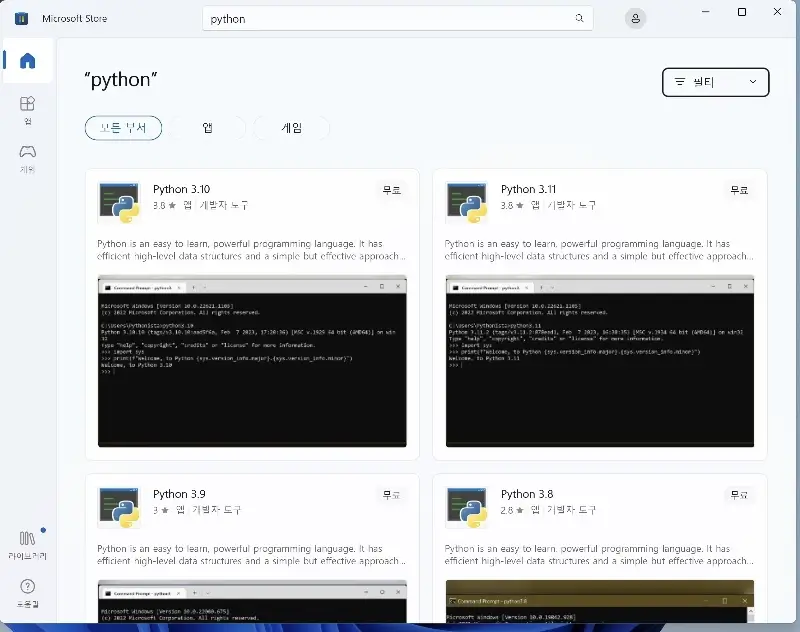
최신 버전인 Python3.11이 보입니다. 클릭해서 세부 정보 창으로 들어간 다음, 다운로드를 시작합니다.
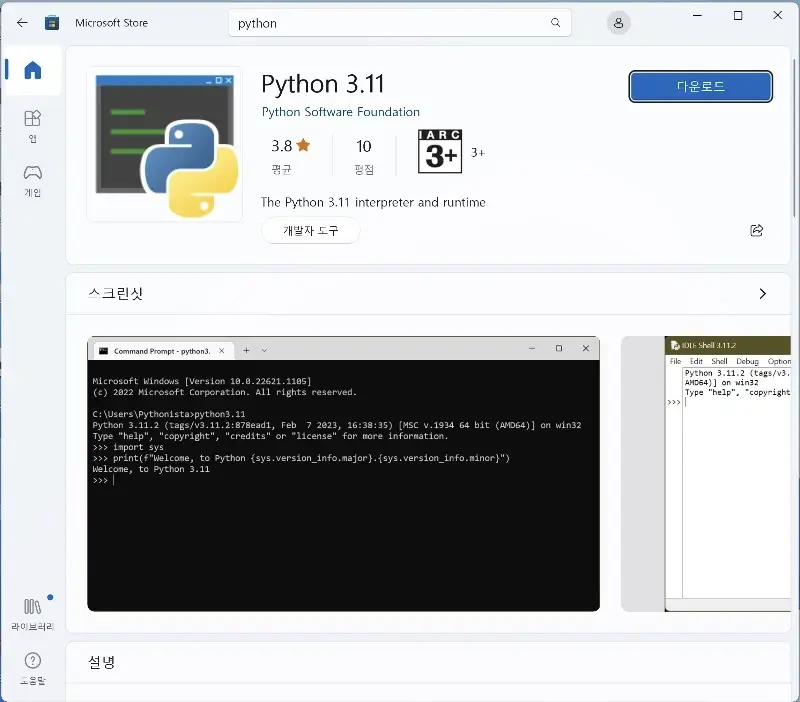
2. MS 스토어: 설치 확인 및 버전 확인
다운로드 및 설치가 모두 완료되면 왼쪽 메뉴바 하단에 라이브러리 를 클릭합니다.
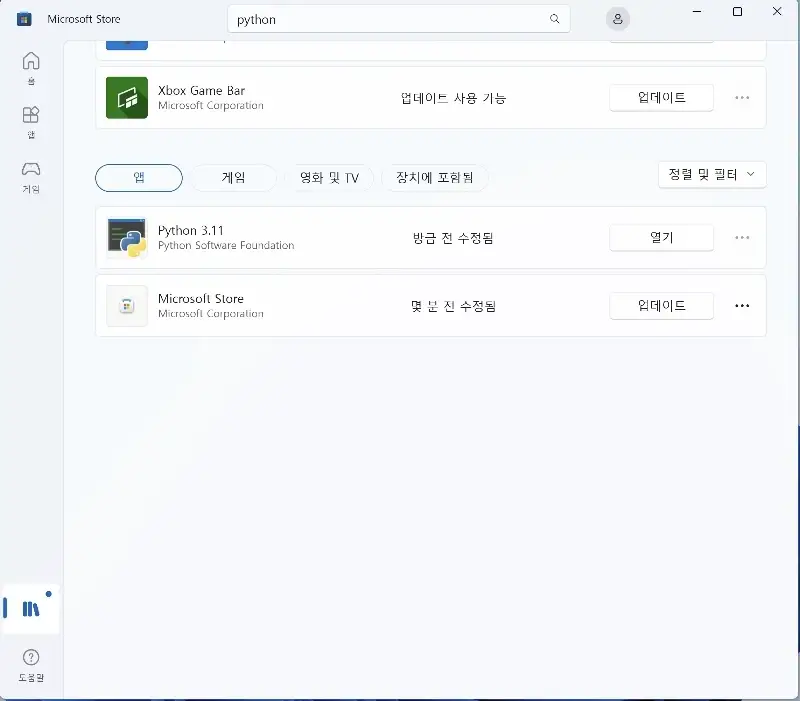
설치된 앱 목록 중에서 Python 3.11 을 찾을 수 있습니다. 열기 버튼을 클릭해서 CMD 창에서 실행되는 파이썬 REPL 창을 확인합니다.

파이썬 3.11.2 버전이 설치되었습니다. MS 스토어에서 설치하면 자동으로 시스템 PATH에 파이썬이 등록됩니다.
즉, 기다란 경로를 입력하지 않더라도 CMD나 PowerShell, 기타 쉘 프로그램에서 명령어만으로 파이썬을 실행할 수 있습니다.
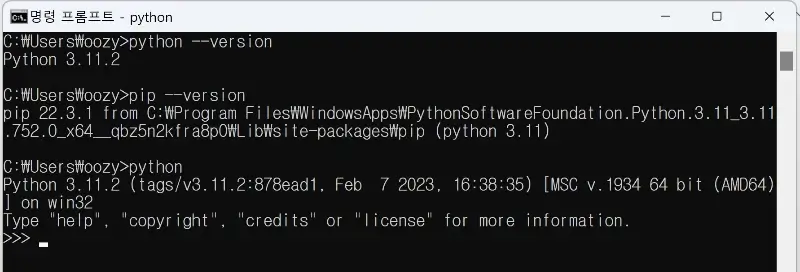
위와 같이, 파이썬과 파이썬 패키지 프로그램인 PIP, 그리고 REPL까지 정상적으로 작동합니다.
3. 공식 인스톨러: 파이썬 다운로드 및 설치
2번째 방법은 공식 홈페이지에서 인스톨러 파일을 다운로드 받아 설치하는 방법입니다.
MS스토어는 마이너 버전 즉, 3.x. 버전 별로는 설치가 가능하지만 3.11.y. 여기서 y에 해당하는 하위 버전을 선택하여 설치할 수는 없습니다.
특정한 버전의 파이썬이 필요할 때는 설치 파일을 직접 다운로드 받아야 합니다.
설치 방법은 역시 간단합니다. 일반 프로그램을 다운 받아 설치하는 것 만큼요. 우선, 공식 홈페이지에 방문합니다.
공식 홈페이지: https://www.python.org (opens in a new tab)
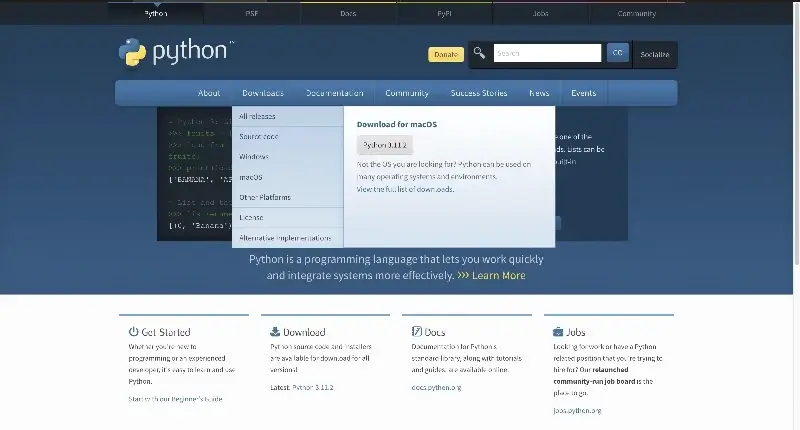
파이썬 로고 바로 아래에 있는 파란색 메뉴바에서 Downloads 위에 마우스 커서를 올리면 위와 같은 창을 볼 수 있습니다. 공식 홈페이지에서는 우리 컴퓨터의 OS를 자동으로 인삭하고 이에 맞는 최신 버전의 64비트 설치 파일을 준비합니다. 회색 버튼을 클릭해서 최신 버전을 다운받습니다.
더 이전 버전을 다운받고자 하면 View the full list of downloads 링크를 클릭하여 전체 다운로드 페이지로 이동할 수도 있습니다.
다운받은 설치파일을 실행하면 아래와 같이 설치가 시작됩니다.
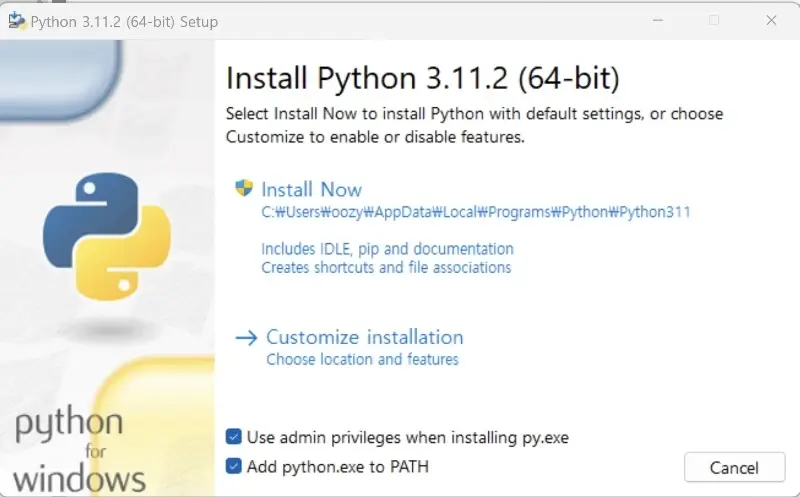
Install Now 로 진행하기 전, Add python.exe to PATH 를 잊지 말고 체크해주세요.
첫번째 방법에서 언급했던 PATH 설정입니다.
훅시 체크하지 않은 채로 진행한 분들을 위해, 아래에서 설치 후 수동으로 등록하는 방법을 알려드릴게요.
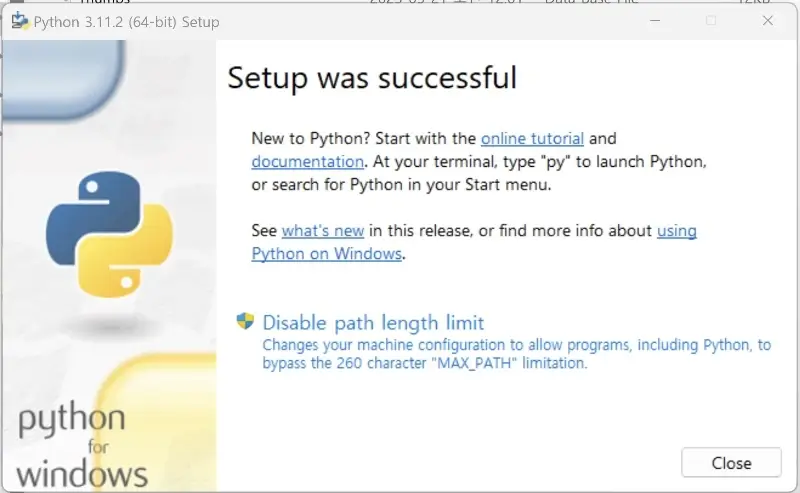
설치 과정이 완료된 화면입니다. Disable path length limit 은 하지 않고 Close로 닫으면 됩니다. 일반적으로 필요하지 않은 설정이고, 혹시나 필요할 때 설정하면 됩니다. 이제 설치가 완료되었습니다.
4. 공식 인스톨러: 환경 변수 설정
설치 단계에서 PATH 설정 체크를 하지 못했다면 설치 완료 후 수동으로 할 수 있습니다. 먼저 윈도우 검색에서 환경 변수를 검색해주세요.
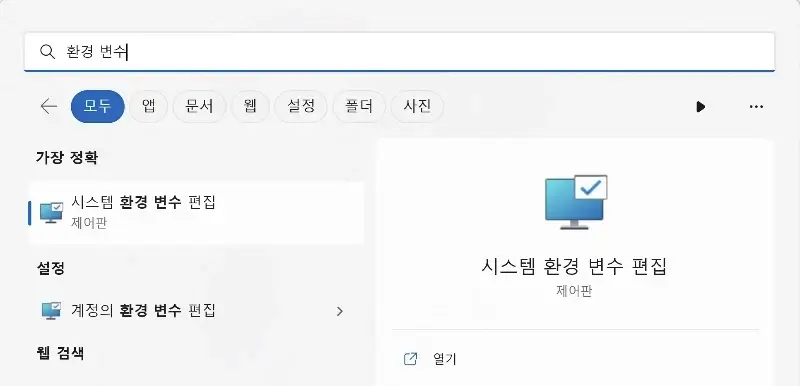
시스템 환경 변수 편집을 클릭해서 오른쪽 하단의 환경 변수 버튼을 클릭하거나, 계정의 환경 변수 편집을 클릭하면 아래와 같은 창이 열립니다.
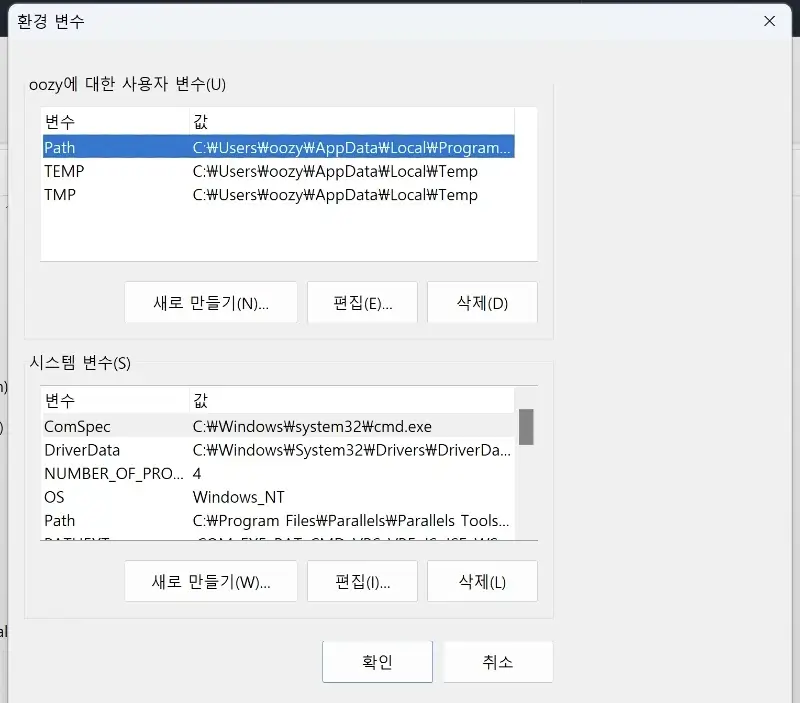
위처럼 변수 Path가 선택된 상태로 바로 아래 편집 버튼을 클릭합니다. 그럼 환경 변수 편집 창이 열립니다.
새로 만들기를 클릭해 2가지 경로를 하나씩 추가하여 아래 창과 동일하게 만들어줍니다.
설치한 버전에 맞게 Python311 부분을 변경한 후 추가해주세요.
%USERPROFILE%\AppData\Local\Programs\Python\Python311\Scripts\
%USERPROFILE%\AppData\Local\Programs\Python\Python311\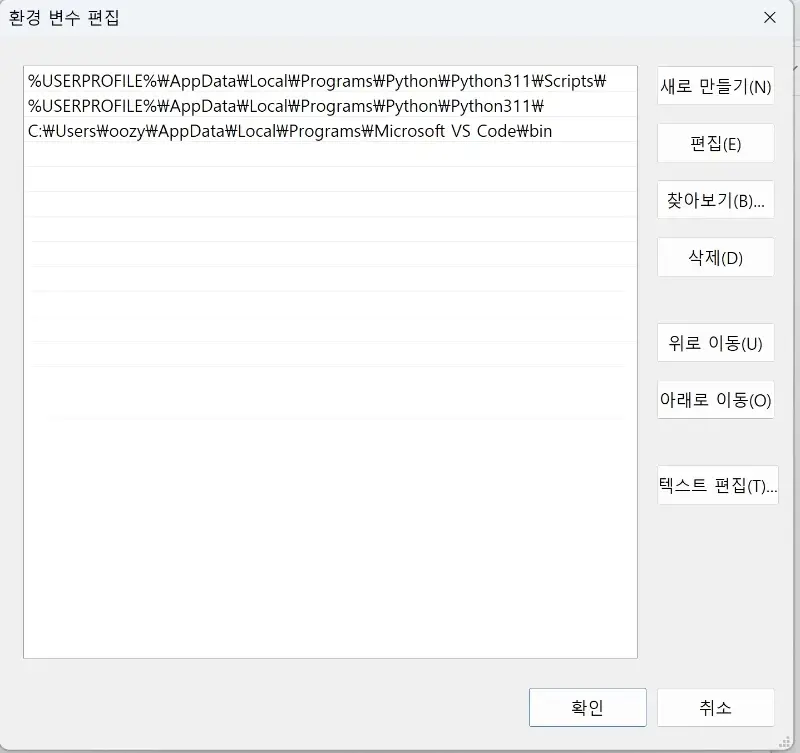
5. 공식 인스톨러: 설치 확인 및 버전 확인
시작 메뉴에서 모든 앱 목록을 보면, 새로 설치한 파이썬 프로그램을 확인할 수 있습니다.
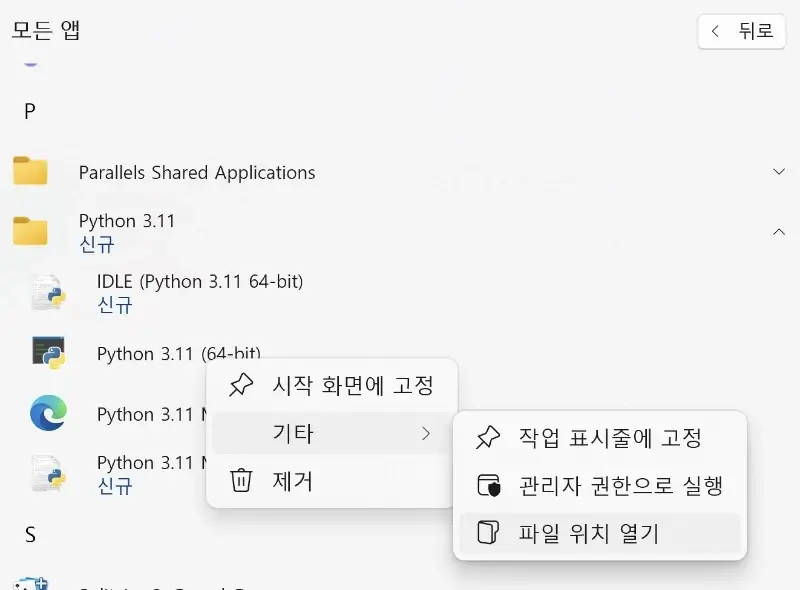
6. 마치며
지금까지 윈도우에서 파이썬을 설치하는 2가지 방법을 함께 알아봤습니다. 파이썬 개발의 시작은 올바른 개발 환경 설정인 만큼, 이 포스팅이 쉽게 파이썬을 설치하도록 도움이 되었길 바랍니다.
