자바 설치 | asdf-java로 여러 JDK 버전 관리 쉽게 하기
자바 설치는 스마트하게 해야 합니다. 좀 더 구체적으로, 미래를 염두에 두고 설치해야 합니다.
자바 개발을 하면, 필연적으로 여러 버전이나 배포판의 자바 환경을 사용해야 할 일이 생깁니다. 같은 자바 언어를 지원해도 플랫폼에 따라, 패키지에 따라, 지원하는 버전이 다릅니다. 또한, 배포판마다 라이센스, 성능, 기술 지원 여부 등도 달라서 특저 서비스에 적합한 배포판을 활용해야 하고요.
1. 스마트한 Java 설치를 도와주는 asdf-java
오라클을 포함해 자바 배포판을 제공하는 벤더사의 기본 설치 파일로 자바를 설치하면, 각각 설치 경로가 다르기 때문에 관리가 번거롭습니다. 같은 배포판의 여러 버전을 설치하는 경우도 마찬가지이고요. 그래서 여러 버전, 배포판의 자바를 한 곳에서 관리하는 무료 버전 매니저 프로그램이 시중에 많이 나와 있습니다. 제가 사용하고 또 추천하는 프로그램은 asdf-java 입니다.
asdf 는 Java 뿐만 아니라 수많은 언어, 개발 도구들의 버전 관리를 담당합니다. asdf-java, asdf-python 등 원하는 언어나 도구의 플러그인을 설치해서 하나의 프로그램으로 모두 관리할 수 있습니다. 다른 언어를 사용하지 않는 분들도, asdf 의 간단한 사용법 때문이라도 충분히 쓸만 한 프로그램입니다.
asdf 에 대한 더 자세한 설명과 설치 방법은 asdf 설치 및 사용법 포스트를 참고해주시고, 지금부터는 컴퓨터에 asdf 를 설치한 상태라고 가정하겠습니다.
asdf-java 플러그인 설치 방법과 asdf 를 이용한 자바 설치 방법은 맥OS와 윈도우에서 동일하게 동작합니다. 저는 맥OS로 진행하겠습니다.
2. asdf-java 플러그인 설치 방법
터미널을 열고, 아래 명령어로 asdf-java 플러그인을 설치합니다.
asdf plugin-add java https://github.com/halcyon/asdf-java.git에러 메시지가 뜨지 않고 다음 프롬프트로 넘어간다면, 정상적으로 설치가 된 것입니다.
실행 결과:
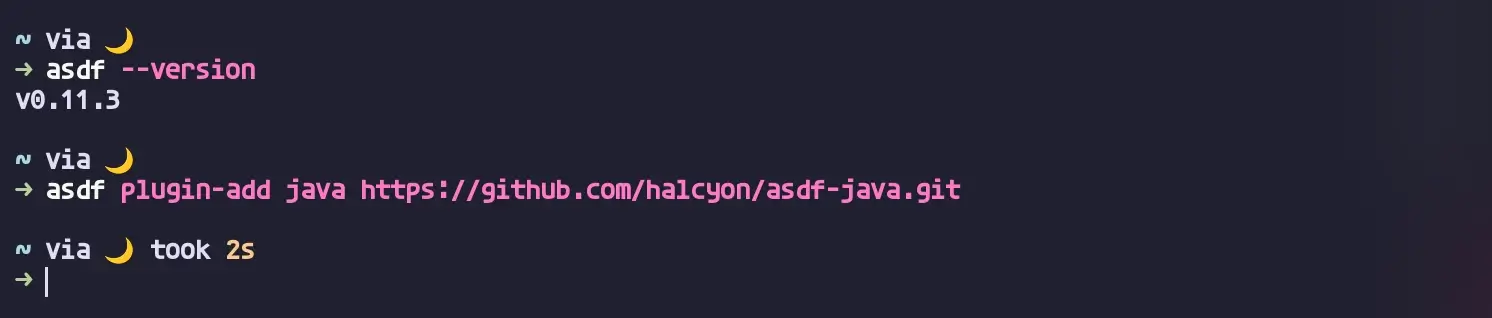
설치 확인을 위해, 아래 명령어를 입력합니다. 현재 설치할 수 있는 모든 자바 배포판 목록을 출력하는 명령어입니다.
asdf list all java저는 조건을 붙여서 JDK 20을 지원하는 목록을 출력했습니다만, 약간의 예외는 있네요.
실행 결과:
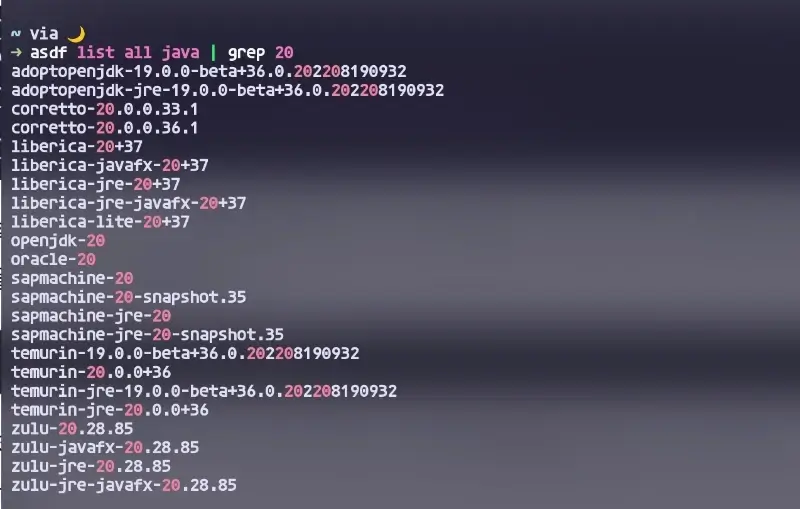
위와 같은 결과가 나온다면, 플러그인을 정상적으로 설치한 것입니다.
혹시 다양한 Java 배포판 중 어떤 것을 설치해야 할 지 막막하다면 아래 포스트가 도움이 될 것입니다.
자바 배포판 대표적인 6가지 간단 정리: Oracle, OpenJDK, Adoptium, Zulu, Corretto, Liberica
3. 원하는 Java 버전 설치 방법
이제 원하는 자바 버전을 설치해보겠습니다. 아래 명령어를 이용해서 원하는 배포판에서 설치할 수 있는 모든 버전부터 확인합니다.
[배포판_이름] 부분에 원하는 배포판 이름을 적어주세요. 저는 OpenJDK 배포판을 설치하겠습니다.
asdf list all java [배포판_이름]아래와 같은 출력 결과를 확인할 수 있습니다.
실행 결과:
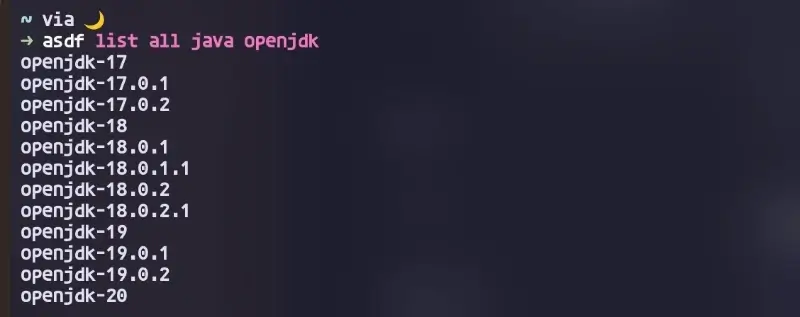
이제 설치를 하겠습니다. 설치는 다음과 같은 명령어를 입력합니다. [버전_이름] 부분에 위에 출력한 버전 이름과 동일하게 적어주세요.
asdf install java [버전_이름]터미널에 로딩 바가 출력되며 설치가 진행됩니다. 설치를 완료하면 아래 명령어로 설치한 버전을 확인할 수 있습니다.
asdf list java결과는 다음과 같습니다.
실행 결과:
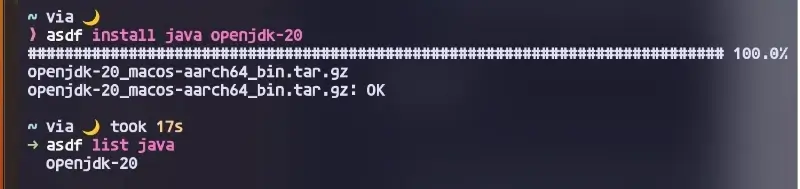
4. Java 설치 경로 확인
asdf 로 설치한 자바 경로는 ~/.asdf/installs/java/[설치한_버전]입니다.
윈도우에서 WSL을 사용하는 경우에도 디렉토리는 동일합니다. 아래와 같이 쉽게 명령어로 확인할 수 있습니다.

5. 설치한 Java 버전 설정
다음 단계로, 설치한 자바 버전을 사용하기 위해 설정해줘야 합니다. 대부분의 버전 매니저들과 마찬가지로, asdf 도 사용 범위를 3가지로 설정할 수 있습니다.
- 현재 쉘에서 사용
- 현재 디렉토리에서 사용
- 시스템 전역에서 사용
각각의 명령어는 아래와 같습니다. 명령어가 직관적이라 쉽게 익힐 수 있습니다.
asdf shell java [버전_이름]
asdf local java [버전_이름]
asdf global java [버전_이름]5.1. 현재 쉘에서 java 버전 설정
이 중, 현재 쉘에서 사용하도록 설정하고 확인해보겠습니다. 명령어를 입력한 후 java --version 명령어로 원하는 버전이 맞는지 확인해보세요.
실행 결과:
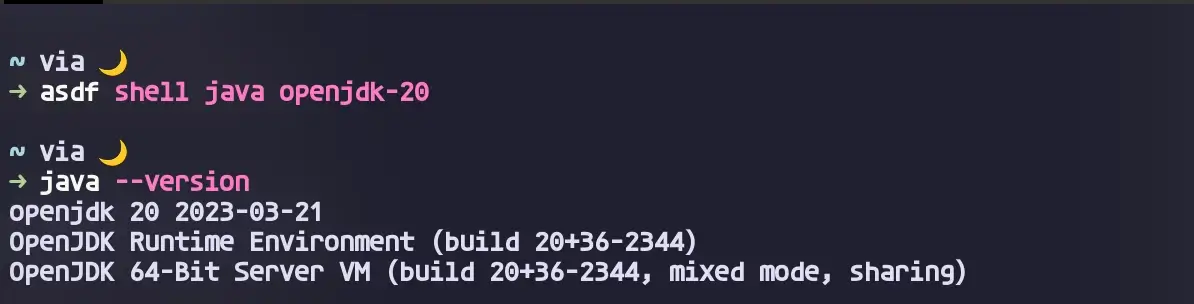
터미널을 종료한 후, 다시 실행하면 이전에 했던 설정은 초기화됩니다.
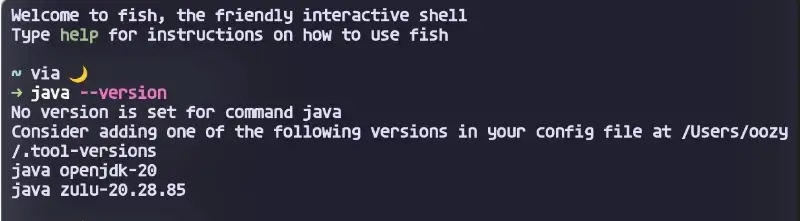
5.2. 특정 디렉토리에 Java ;버전 설정
여러 프로젝트에서 서로 다른 자바 버전을 사용한다면, 해당 디렉토리에 특정 버전을 설정해두는 방법이 가장 편리합니다. 우리가 디렉토리에 진압하면 컴퓨터가 알아서 설정된 버전을 감지하고 실행하기 때문입니다. 간단히 보여드리겠습니다.
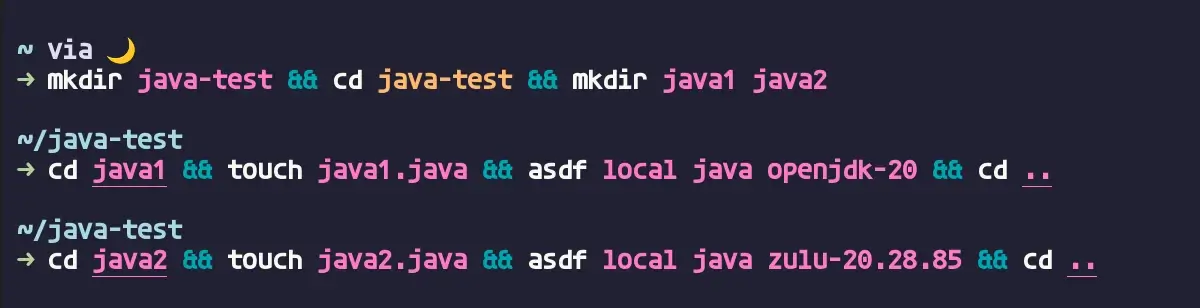
간단히 자바 파일이 담긴 2가지 폴더를 만들었습니다. 하나는 openjdk, 다른 하나는 zulu 배포판으로 설정해두었고요. 각 폴더에 들어가서 자바 버전을 출력하니, 아래와 같이 서로 다른 버전이 설정된 것을 확인할 수 있습니다.
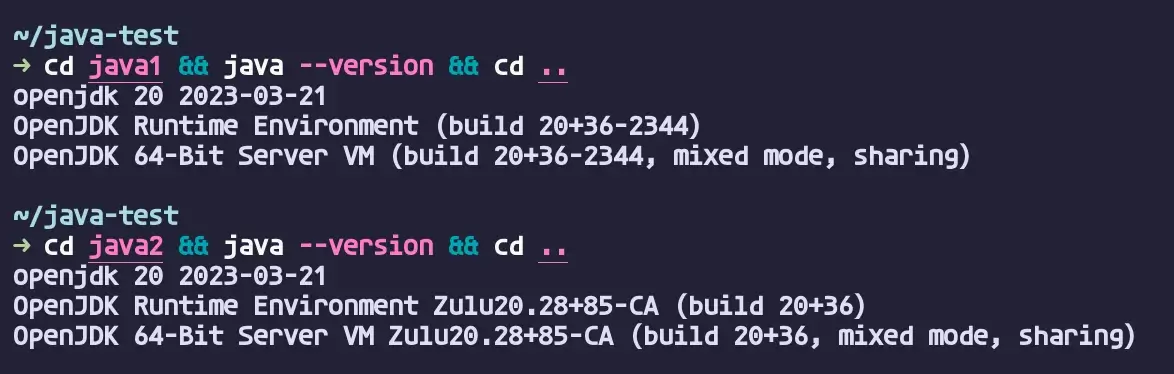
다른 디렉토리로 이동하면, 설정된 자바 버전이 없습니다.

5.3. 컴퓨터 전역에서 Java 버전 설정
마지막으로, 컴퓨터 전역에서 사용하는 자바 버전을 설정하고 변경하는 과정을 진행하겠습니다.
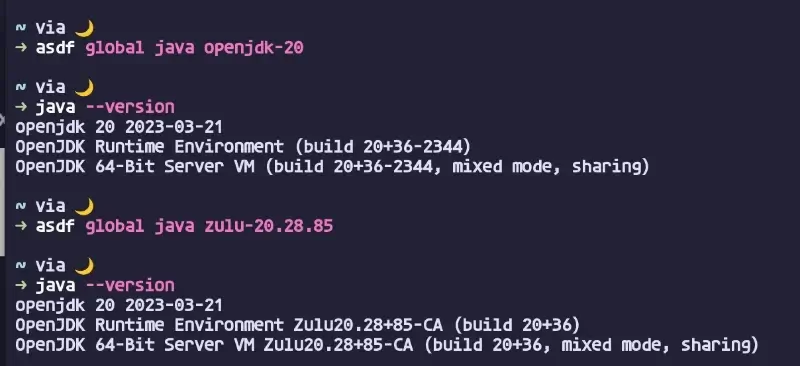
위와 같이, 설치한 버전 중 원하는 것으로 변경할 수 있습니다. 또한, 전역으로 설정되었기 때문에 터미널을 재실행하거나, 컴퓨터를 재실행해도 설정을 유지합니다.
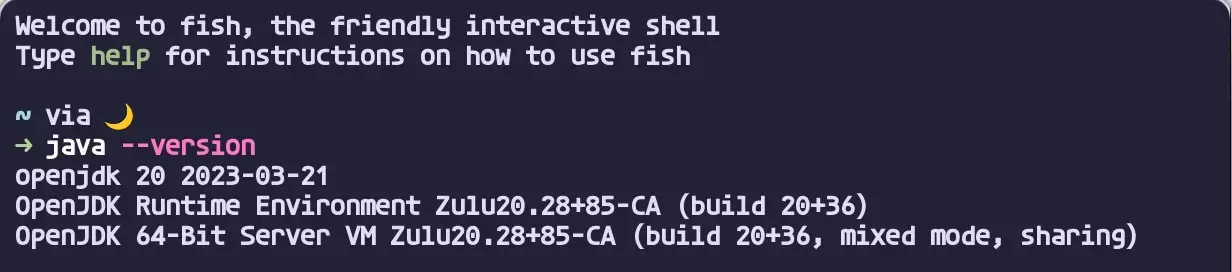
6. IntelliJ에서 사용하는 방법
asdf 로 설치한 자바 버전은 IntelliJ를 포함한 대부분의 IDE에서 자동으로 감지합니다. 따라서, 설정 창에서 손쉽게 해당하는 버전으로 변경할 수 있습니다.
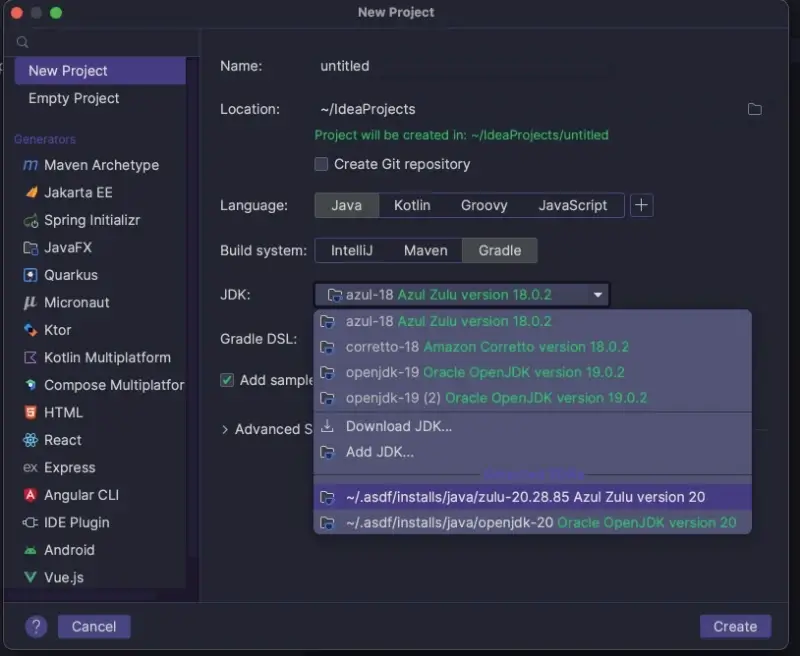
7. 마치며
지금까지 asdf 로 여러 버전의 자바를 관리하는 방법에 대해 알아보았습니다. 자바를 대체한다고 하는 많은 언어들이 있지만, 서버, 안드로이드, 빅데이터 등 어떤 산업에서든, 자바는 상업적 프로젝트와 오픈소스 프로젝트 모두에서 가장 사랑받는 언어 중 하나입니다.
다른 언어들에 비해 훨씬 다양한 배포판과 버전이 존재하는 자바이기 때문에, 어려움을 느끼는 개발자들도 많습니다. 하지만 그만큼 개발자들이 내 서비스에 가장 적합한 런타임을 선택할 수 있도록 도와주는 언어가 자바이기도 합니다. 우리에게 주어진 선택지를 많이 고민하시고, asdf의 도움을 받아 다양한 테스트도 진행하다보면, 자바 개발자로서 더 성장한 자신을 발견할 수 있을 것입니다.
